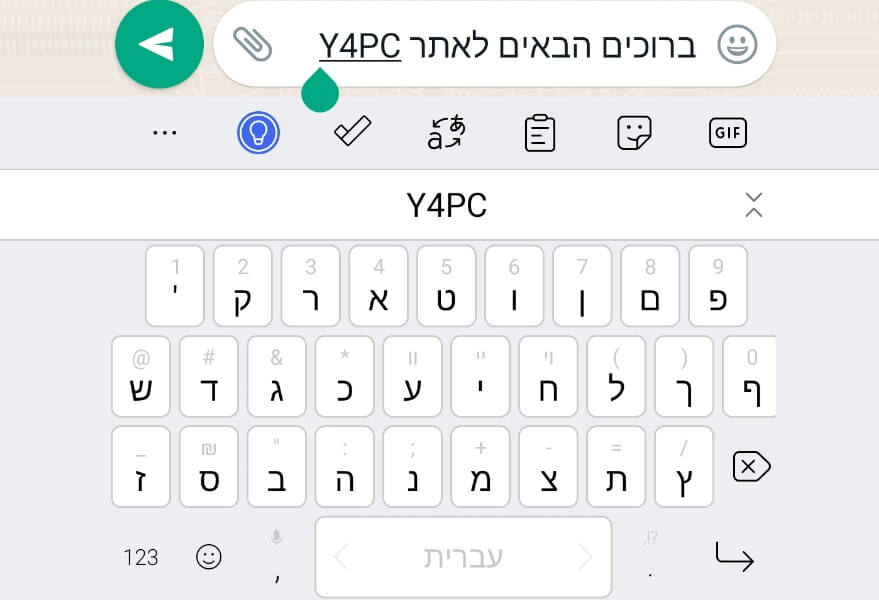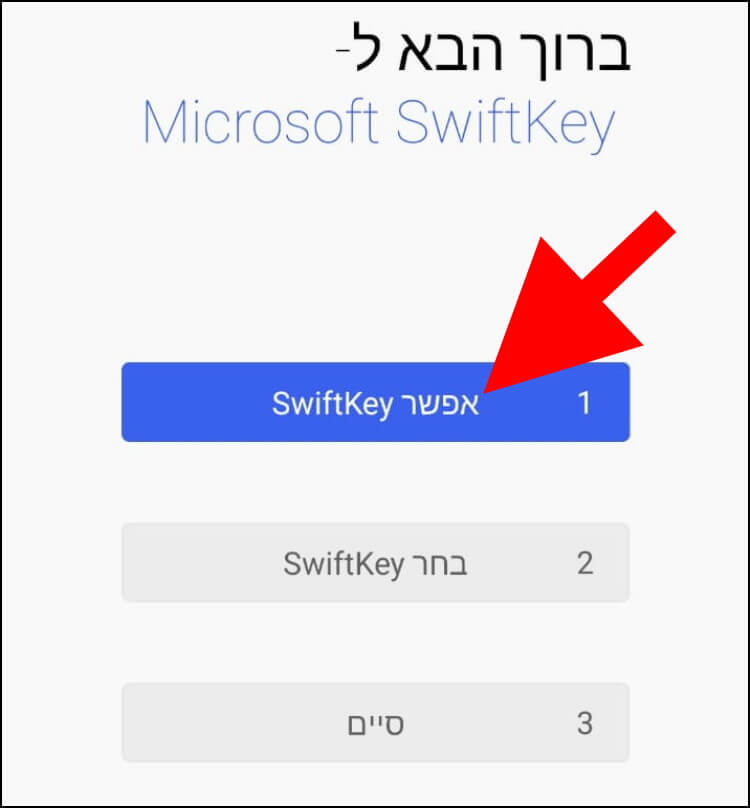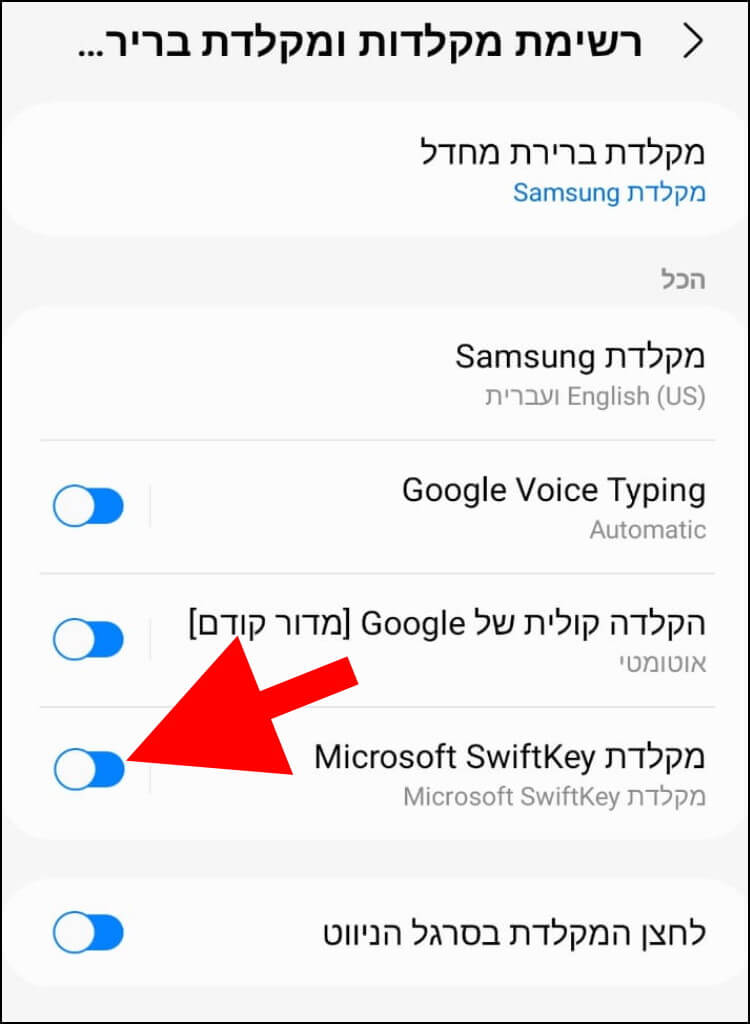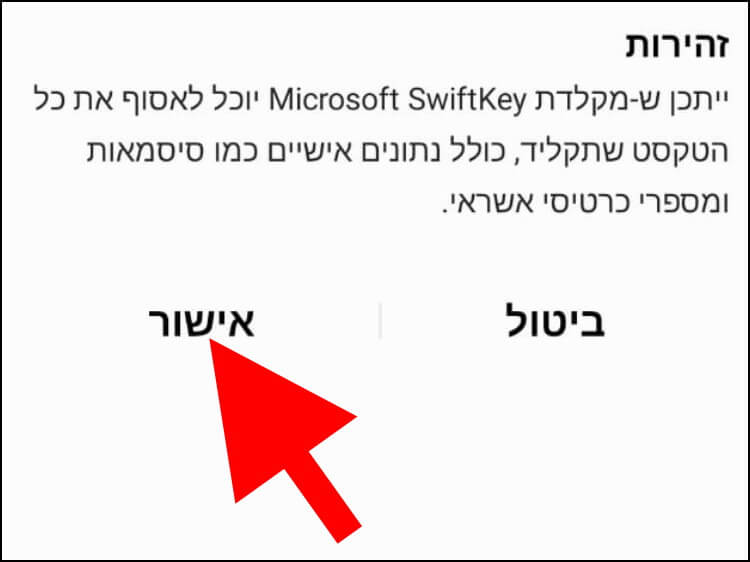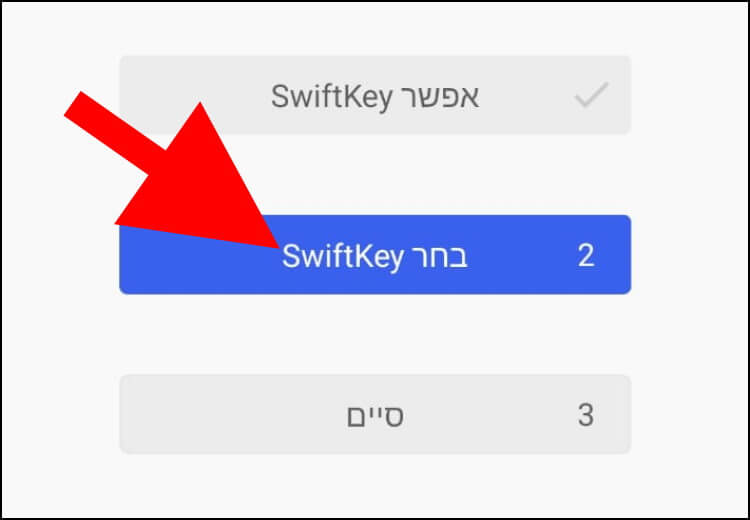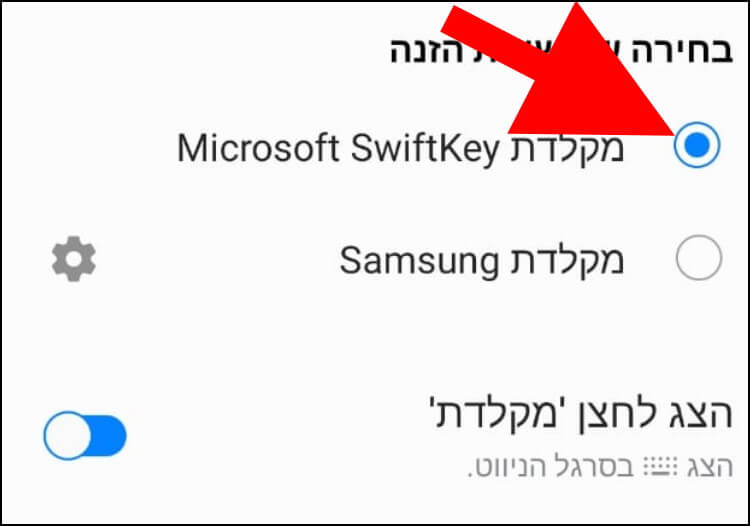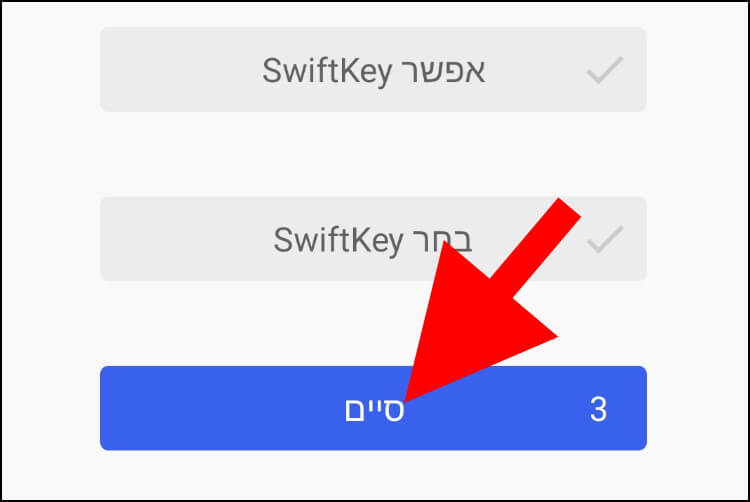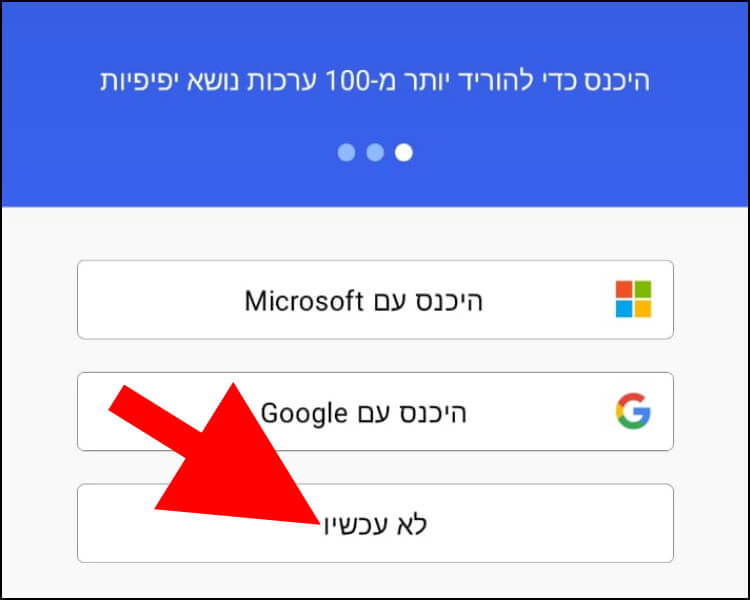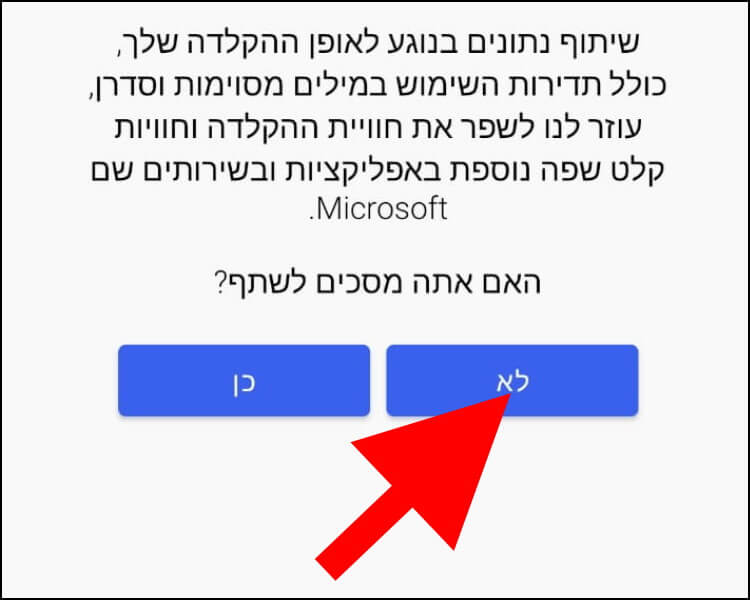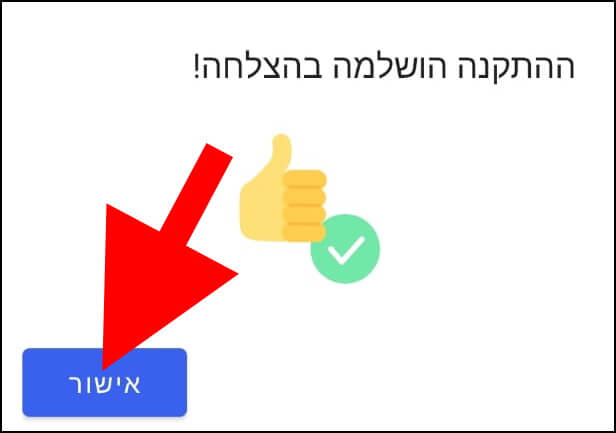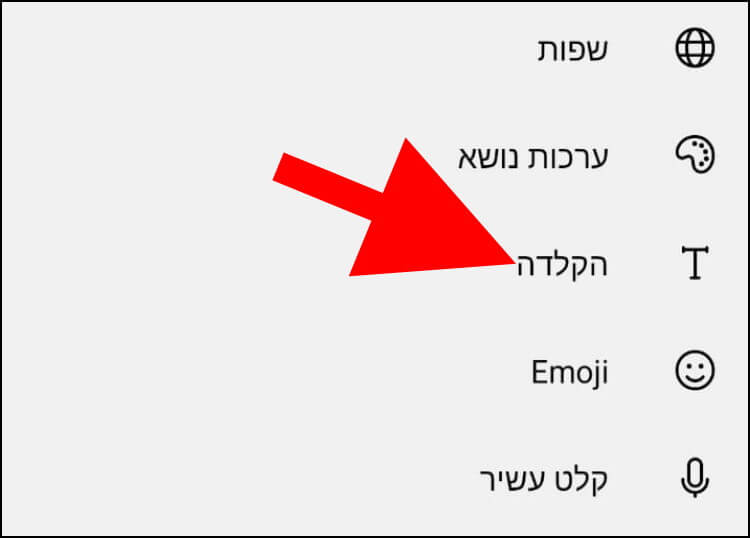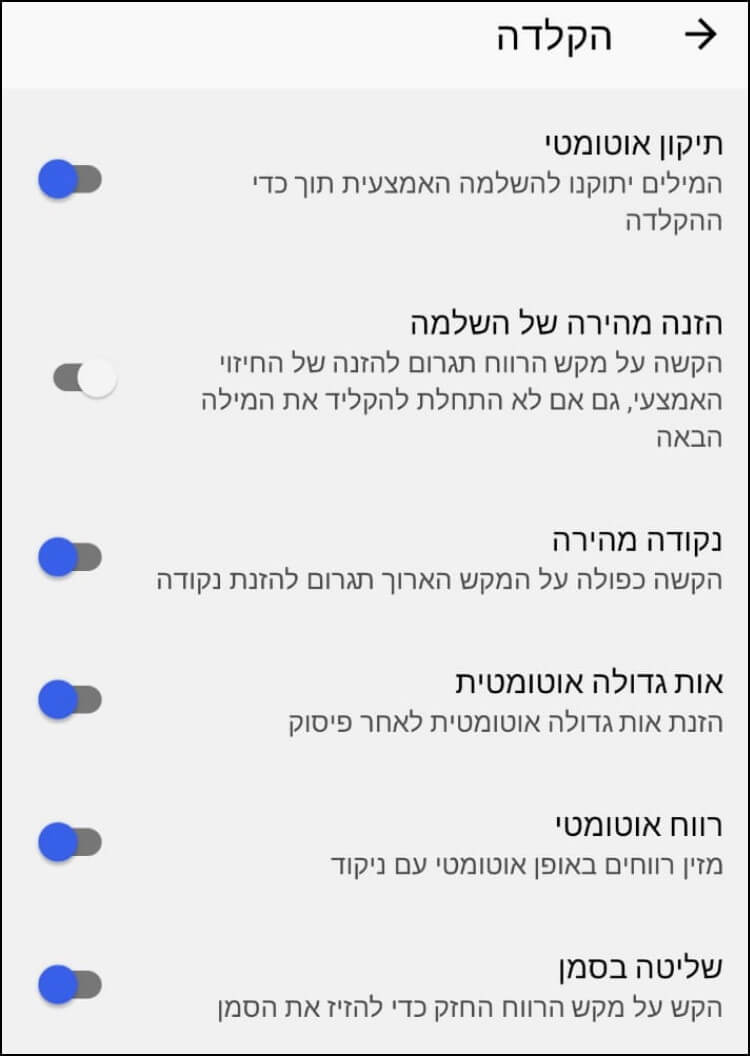מקלדת טובה היא מקלדת המאפשרת לכתוב באופן מהיר ומדוייק יותר אבל היא גם צריכה לשמור על פרטיות המשתמשים. רוב המקלדות כיום שומרות את כל מה שאנחנו מקלידים – מילים, משפטים ואפילו סיסמאות. לכן, מומלץ להוריד ולהתקין מקלדת שמאחוריה עומדת חברה או מפתחת מוכרת ואמינה, כמו מיקרוסופט למשל.
SwiftKey או כמו שמיקרוסופט מעדיפה שתקראו לה Microsoft SwiftKey, היא מקלדת חכמה מבוססת בינה מלאכותית הלומדת את סגנון הכתיבה של המשתמש ועוזרת לו לכתוב הודעות בצורה מהירה ויעילה יותר. היא יודעת מתי להציע מילה או אימוג'י מסוימים למשפט שהקלדתם, לתקן אוטומטית שגיאות כתיב ואפילו מגיעה עם ערכות נושא מדליקות שהופכות את חוויית השימוש למהנה יותר.
איך מורידים ומתקינים את המקלדת Microsoft SwiftKey
ראשית כל, הורידו את אפליקציית SwiftKey מחנות האפליקציות Google Play והתקינו אותה במכשיר האנדרואיד שלכם. לאחר מכן, פתחו את האפליקציה.
בחלון שנפתח, לחצו על "אפשר SwiftKey".
ברשימת המקלדות שנפתחה, לחצו על הכפתור שנמצא ליד "מקלדת Microsoft SwiftKey" והפכו אותה לפעילה.
לאחר מכן, תופיע אזהרה בחלק התחתון של החלון שתודיע לכם שהמקלדת עשוייה לאסוף מידע אישי ורגיש מהטקסט שאתם מקלידים, כמו: נתונים אישיים, פרטי אשראי, סיסמאות ועוד. אם זה בסדר מצידכם, לחצו על "אישור".
לאחר מכן, חזרו בחזרה לחלון ההתקנה.
בחלון ההתקנה, לחצו על "בחר SwiftKey".
בחלונית שנפתחה בחלק התחתון של המסך, לחצו על "מקלדת Microsoft SwiftKey"
לאחר מכן, לחצו על "סיים".
כעת, תוכלו לבחור אם להתחבר באמצעות חשבון המיקרוסופט (Microsoft) או חשבון הגוגל (Google) שלכם. אם אתם לא מעוניינים להתחבר לאחד החשבונות הללו, לחצו על "לא עכשיו".
בחלון הבא שנפתח מיקרוסופט תשאל אתכם האם אתם מסכימים לשתף מידע ונתונים הקשורים להקלדות שלכם כדי לעזור לה לשפר את חוויית השימוש וההקלדה.
לחצו על "כן" לאישור או "לא" אם אתם לא מעוניינים לשתף מידע.
כל הכבוד, הצלחתם להתקין את המקלדת ! כעת, לחצו על "אישור" כדי לעבור לחלון ההגדרות.
שימו לב, יש כל מיני אפשרויות שמופעלות כברירת מחדל כמו: תיקון אוטומטי, אות גדולה אוטומטית, רווח אוטומטי ועוד. כדי לבדוק אילו אפשרויות מציעה המקלדת ואילו מהן אתם מעוניינים להפעיל או לכבות, לחצו על "הקלדה".
בחלון ההקלדה, בחרו אילו מהאפשרויות תרצו לכבות ואילו להפעיל.
כעת, המקלדת SwiftKey תופיע בכל האפליקציות המותקנות במכשיר ותשמש כמקלדת ברירת המחדל.