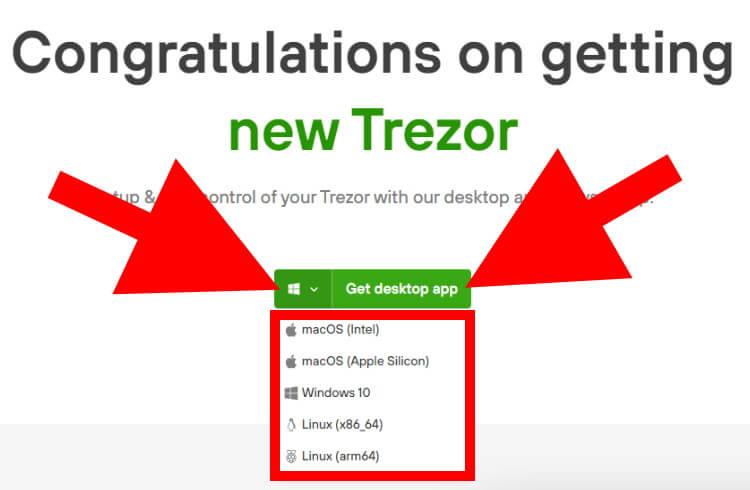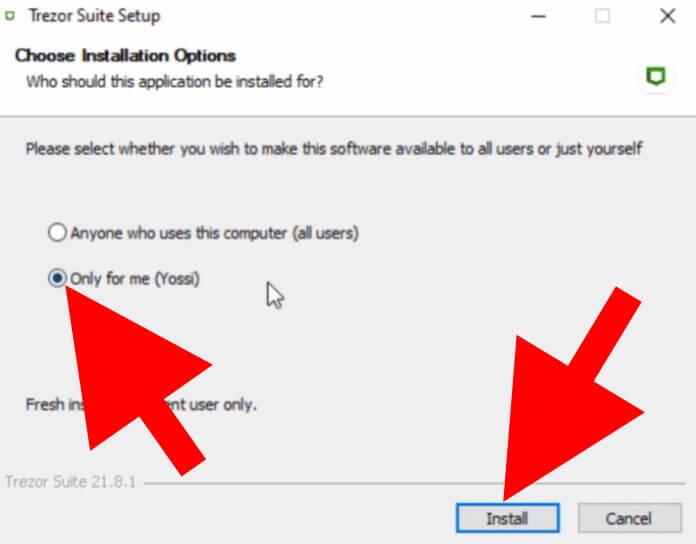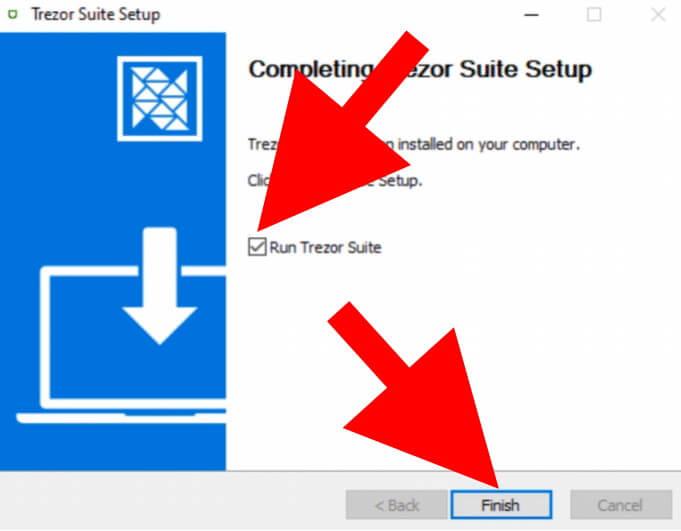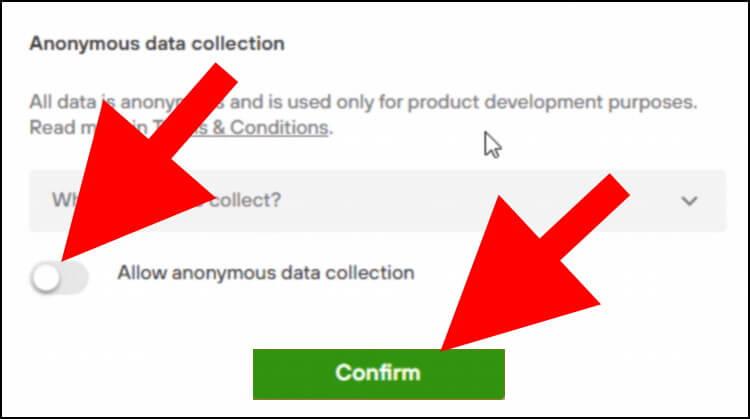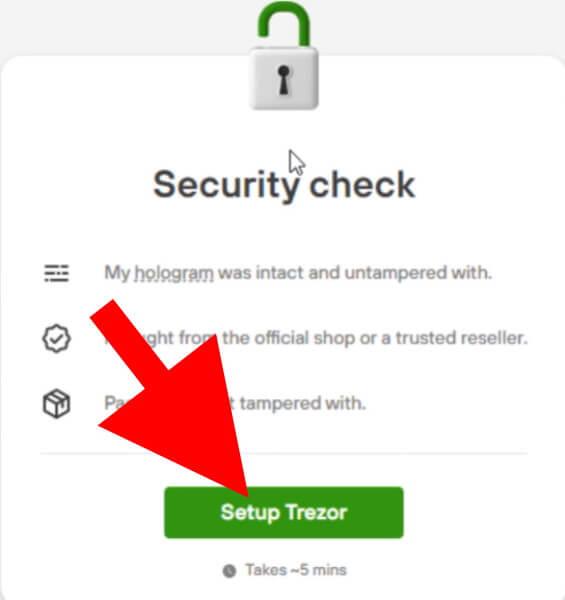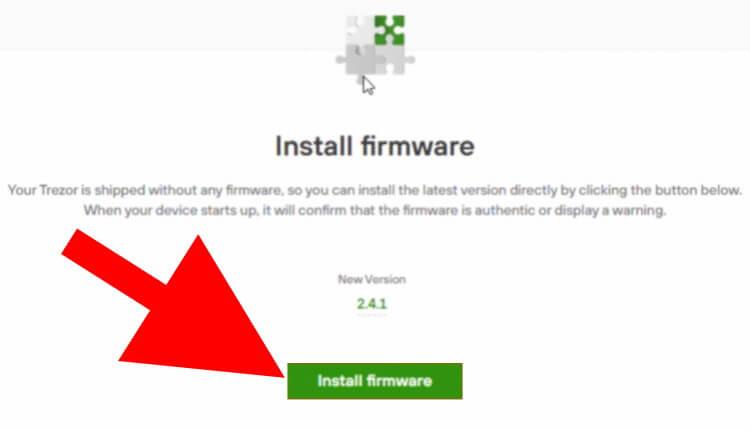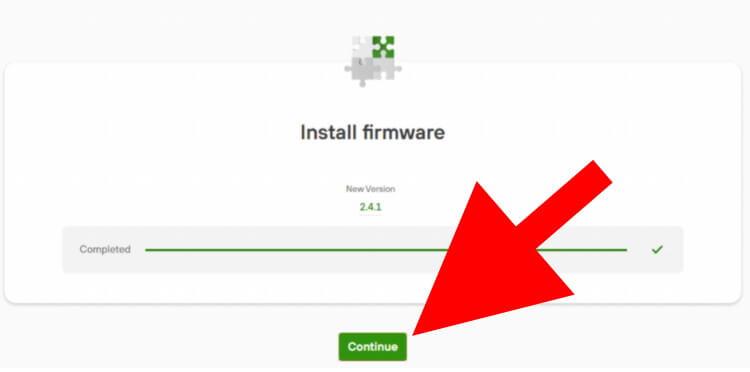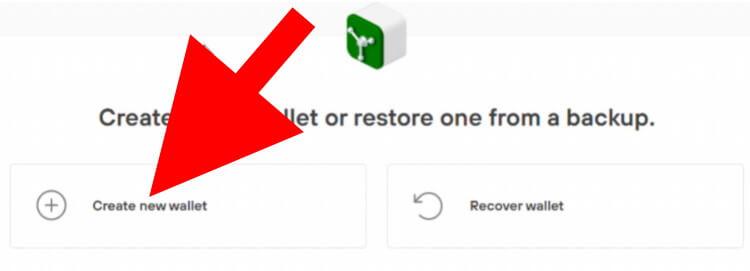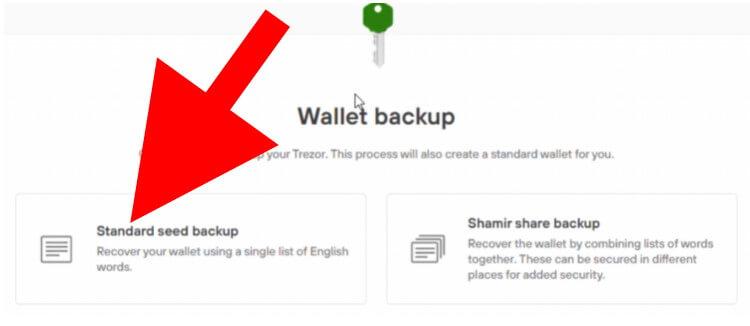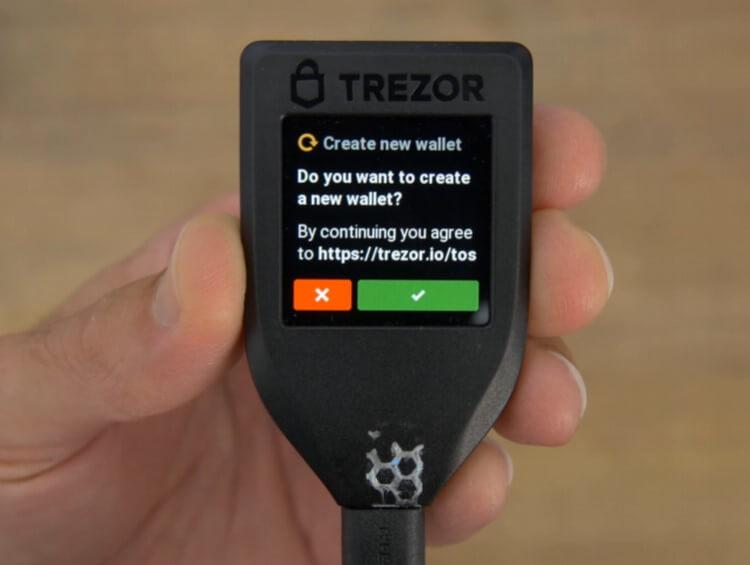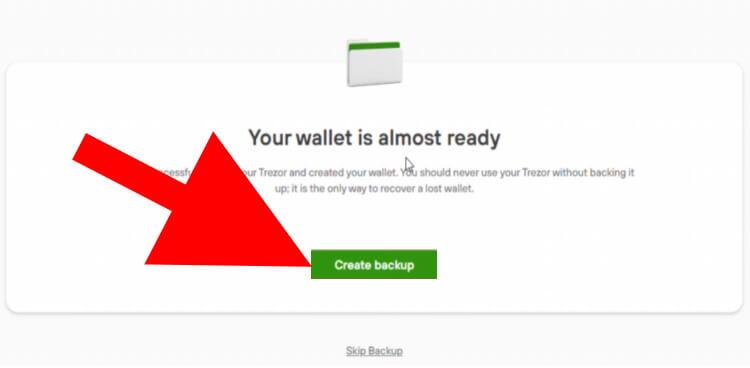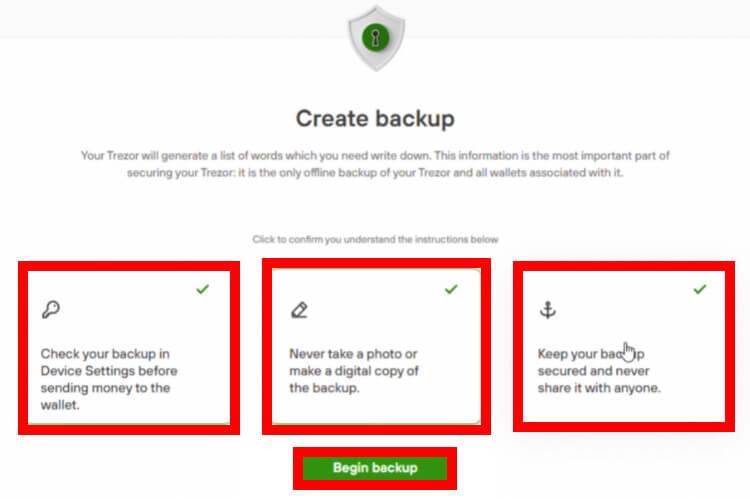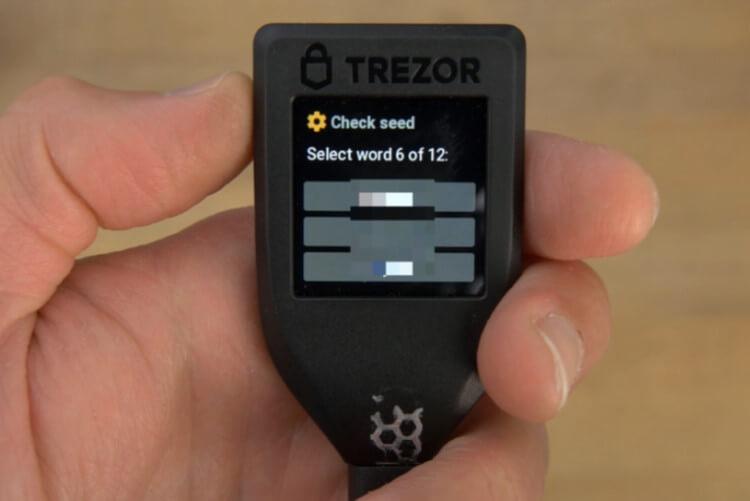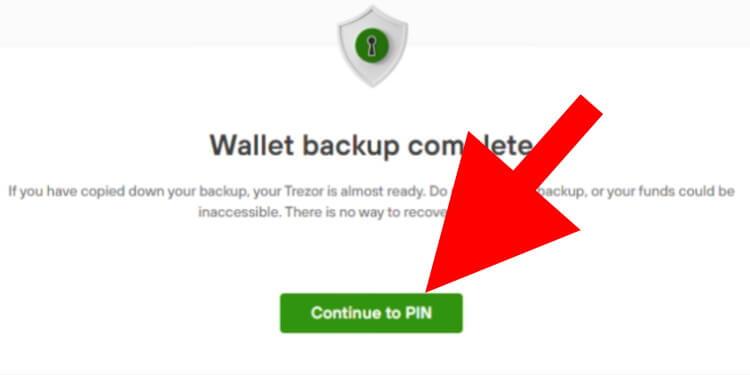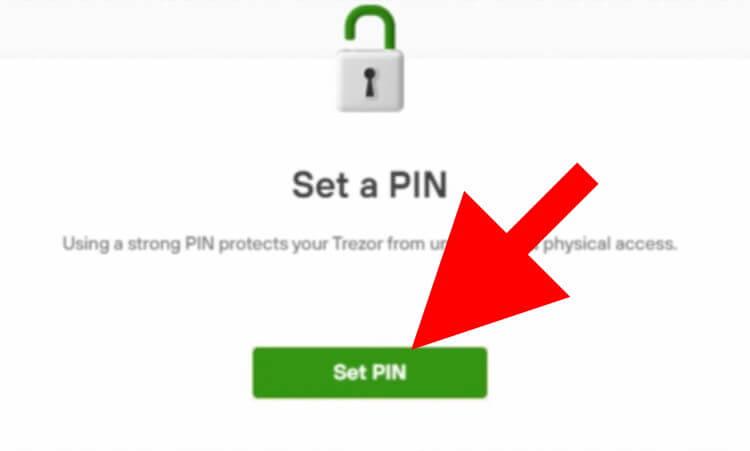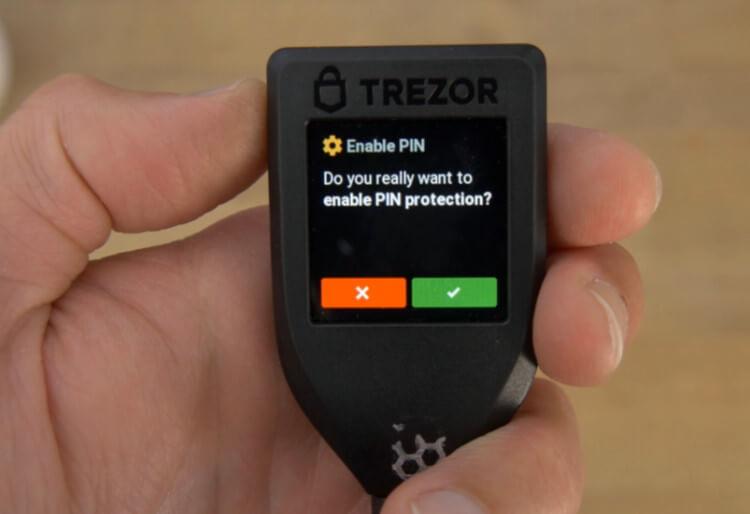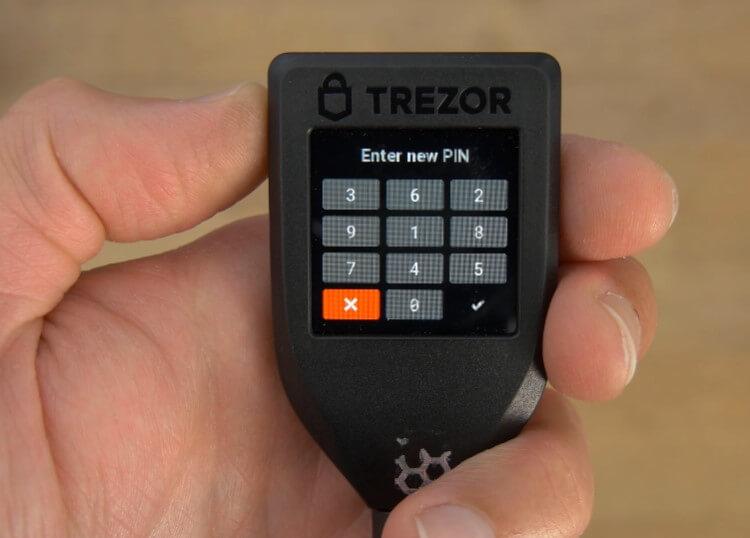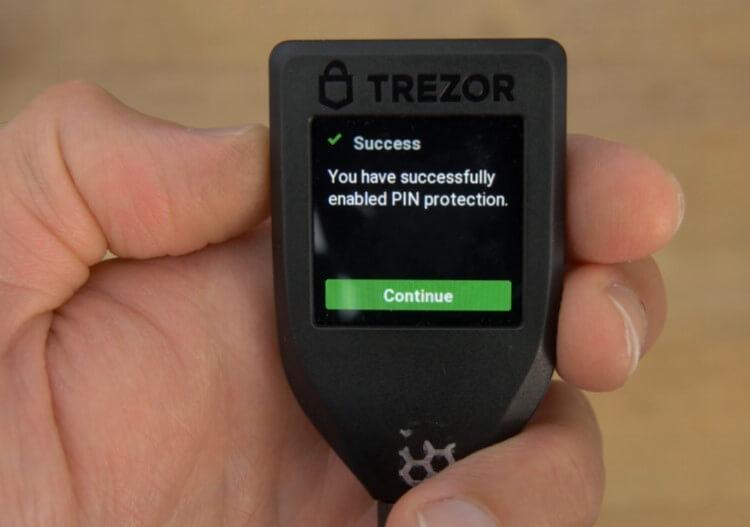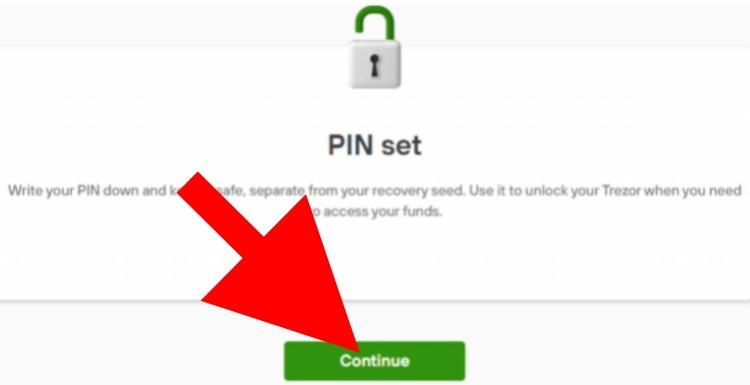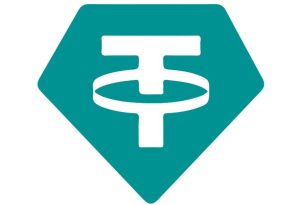הטרזור מודל טי מאפשר לאחסן יותר מ- 120 מטבעות דיגיטליים, כמו: ביטקוין (Bitcoin), לייטקוין (Litecoin), אתריום (Ethereum), דאש (Dash), קרדאנו (Cardano), טטר (Tether), דוג'קוין (Dogecoin) ועוד רבים נוספים. הוא נחשב לאחד מארנקי החומרה הטובים והמאובטחים ביותר שיש כיום בשוק והוא מגיע גם עם מסך צבעוני שהופך את חווית השימוש להרבה יותר נוחה ומהנה.
אם רכשתם את הטרזור מודל טי ואין לכם מושג מה עושים איתו ואיך מבצעים את ההגדרה הראשונית, הגעתם למקום הנכון. ראשית כל, אנו ממליצים לקרוא על ההבדלים בין ארנק חם לארנק קר וגם איך קונים מטבעות דיגיטליים בכרטיס אשראי.
מדריך להתקנה והגדרה של ארנק Trezor Model T
לפני שתתחילו בתהליך ההתקנה וההגדרה, ודאו שיש ברשותכם את כבל ה- USB שמגיע באריזה של הטרזור, ועקבו אחר השלבים הבאים:
1. חברו צד אחד של כבל ה- USB לחיבור ה- USB-C שבטרזור מודל טי, ואת הצד השני של הכבל חברו לאחד מחיבורי ה- USB-A במחשב שלכם.
2. היכנסו לדפדפן והקלידו בשורת הכתובת את הכתובת https://trezor.io/start/.
3. בחלון שנפתח, בחרו את מערכת ההפעלה שבה אתם משתמשים ולאחר מכן לחצו על "Get Desktop app".
4. בחרו אם אתם מעוניינים להתקין את האפליקציה רק במשתמש שלכם או בכל המשתמשים שיש במחשב. אנחנו למשל מעדיפים להתקין אותה רק במשתמש שלנו. לאחר מכן, לחצו על "Install".
5. סמנו את התיבה "Run Trezor Suite" ולחצו על "Finish".
6. כעת, טרזור תבקש מכם רשות לאסוף עליכם מידע באופן אנונימי. אנחנו פחות אוהבים את האפשרות הזאת "Allow anonymous data collection", לכן הפכנו אותה ללא פעילה. לאחר מכן, לחצו על "Confirm".
7. בחלון שנפתח יופיעו מספר אזהרות הקשורות לארנק שרכשתם:
– ודאו שעל חיבור ה- USB-C שנמצא בחלק התחתון של הארנק יש מדבקת הולוגרמה שאינה פגומה או קרועה. המדבקה צריכה לכסות את כל מחבר ה- USB-C.
– אשרו שרכשתם את הארנק מהחנות הרשמית של טרזור או ממפיץ רשמי.
– בידקו שהאריזה של הארנק אינה פתוחה או פגומה.
לאחר שבדקתם ווידאתם שהכל תקין, לחצו על "Setup Trezor"
הערה: אם מדבקת ההולוגרמה פגומה או אם גליתם פגם באריזה או בארנק, אל תשתמשו בו. יכול להיות שהוא מזוייף או שמישהו אחר כבר השתמש בו. במקרים כאלה, אנו ממליצים לפנות לשירות הלקוחות של החברה.
8. כעת, תצטרכו לעדכן קושחה. לחצו על "Install firmware".
במהלך העדכון האפליקציה תבצע הפעלה מחדש לארנק. המתינו עד שעדכון הקושחה יסתיים בהצלחה.
9. בידקו שתהליך העדכון הסתיים בהצלחה ולאחר מכן לחצו על "Continue".
10. כעת, תצטרכו לבחור אם אתם מעוניינים ליצור ארנק חדש או לשחזר ארנק שאבד או נגנב. לחצו על "Create new wallet" כדי ליצור ארנק חדש.
11. בחרו כיצד אתם רוצים לגבות את ארנק הטרזור שלכם. אנו בחרנו באפשרות "Standard seed backup" שבה נקבל Seed (גרעין) המורכב מ- 12 מילים אקראיות ובאמצעותן נוכל לשחזר את הארנק והמטבעות שהיו בתוכו במקרים של אבידה או גניבה.
יש ליצור שני עותקים של המילים הללו ולרשום אותם על שני הדפים הייעודיים שטרזור צירפה לאריזה של הארנק. את הדפים יש לשמור במקום סודי ובנפרד מהארנק שלכם. אין לצלם את המילים באמצעות הטלפון ולא לשמור אותם בקובץ טקסט במחשב.
12. בארנק הטרזור, לחצו על ה- V הירוק ואשרו שאתם מעוניינים ליצור ארנק חדש. המתינו עד שהתהליך יסתיים.
13. בחלון ההתקנה במחשב, לחצו על "Create backup".
14. קראו את האזהרות המופיעות בחלון. לחצו עליהן כדי לאשר שקראתם אותן ולאחר מכן לחצו על "Begin Backup". בארנק הטרזור לחצו על "I understand".
15. כעת, על המסך של הארנק יוצגו 12 המילים שמהן מורכב הגרעין (Seed). רשמו את כל המילים לפי הסדר הנכון על הדפים שקיבלתם באריזה וצרו שני עותקים של הגרעין שלכם. החליקו את המסך למטה כדי לראות את כל המילים.
ודאו שרשמתם את המילים בצורה תקינה ובסדר הנכון. לאחר מכן, לחצו והחזיקו את כפתור "Hold to confirm" המופיע בחלק התחתון של המסך.
16. בתהליך האימות, ארנק הטרזור ירצה לוודא שרשמתם את כל המילים של הגרעין (seed) בצורה תקינה ובסדר הנכון, אז הוא ישאל אתכם שאלות על כל המילים שהוצגו קודם לכן. לדוגמה: איזו מילה מבין שלושת המילים המופיעות היא המילה ה- 6 מתוך 12 המילים. בחרו את המילים הנכונות בהתאם לשאלות שהארנק מציג.
לאחר שתהליך הגיבוי והאימות יסתיימו, לחצו בארנק על "Continue".
17. כעת, הארנק יתריע שלא הגדרתם קוד (PIN). הקוד משמש לנעילת הארנק, שחרור הנעילה וביצוע פעולות שונות. מומלץ מאוד להגדיר קוד כדי להגן על הארנק והמטבעות שלכם.
בחלון ההתקנה במחשב, לחצו על "Continue to PIN".
18. בחלון ההתקנה המופיע במחשב, לחצו על "Set PIN".
19. הארנק יישאל אתכם האם אתם רוצים להפעיל הגנה באמצעות קוד PIN ? לחצו על ה- V הירוק לאישור.
20. הקלידו את הקוד. לאחר מכן, תצטרכו שוב להקליד את הקוד על מנת לוודא שהזנתם אותו בצורה תקינה. גם את הקוד מומלץ לרשום על דף ולשמור במקום סודי.
21. כעת, הארנק יודיע לכם שתהליך הגדרת והפעלת קוד ה- PIN הסתיים בהצלחה. בארנק, לחצו על "Continue" לסיום.
22. בחלון ההתקנה במחשב, לחצו גם על "Continue".
מדריך וידאו להתקנת והגדרת ארנק החומרה Trezor Model T
כעת, תוכלו לחזור לאפליקציית Trezor Suite ולהשתמש בארנק ולהעביר אליו מטבעות.