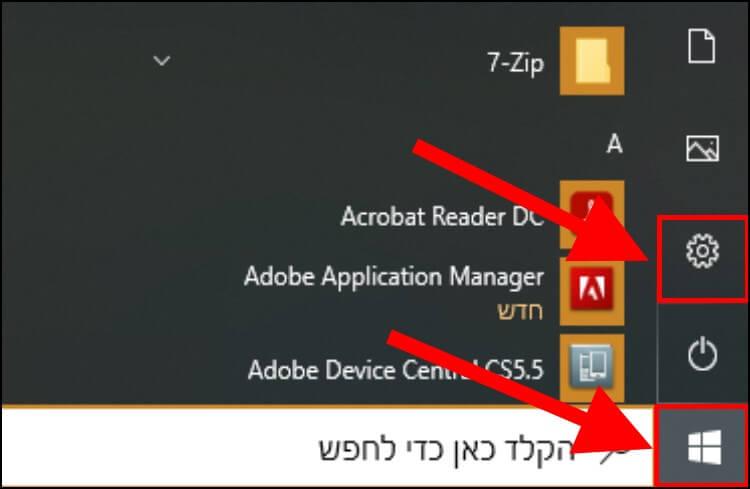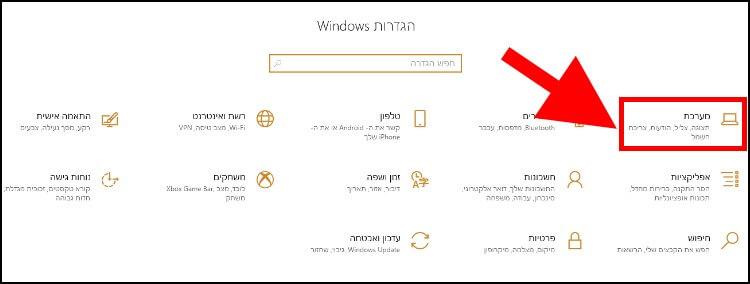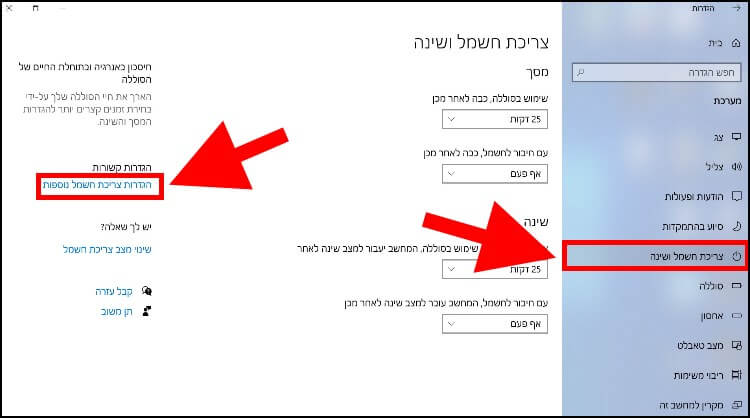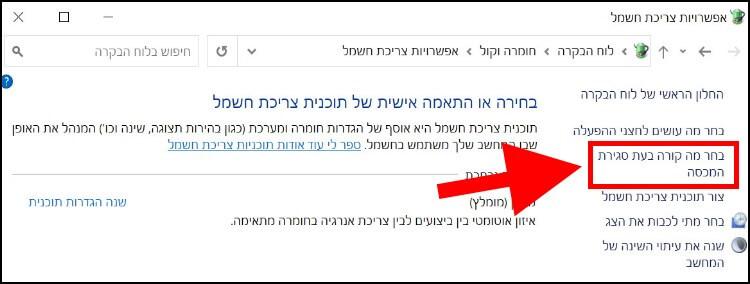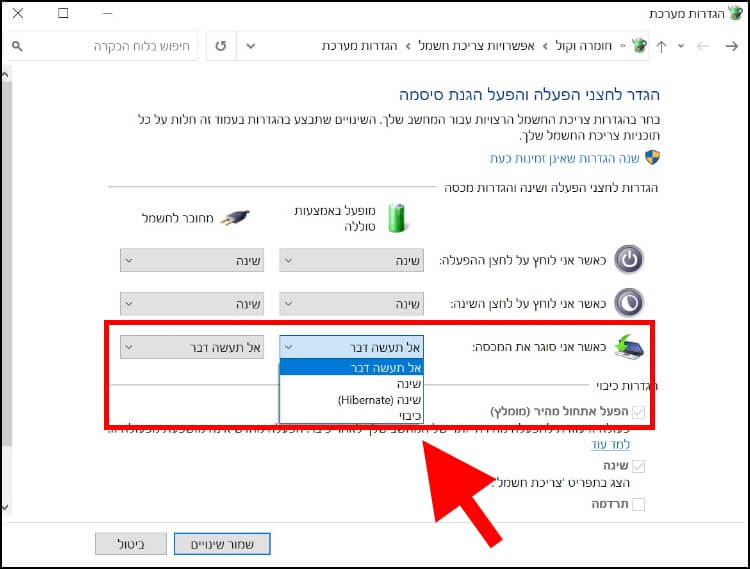כדי שהמחשב ימשיך לעבוד גם כאשר המכסה שלו סגור, תצטרכו לשנות הגדרה מסוימת שמופיעה בהגדרות צריכת החשמל והשינה של Windows 10, אבל לפני שאתם עושים זאת, שימו לב: לאחר שתשנו את ההגדרה הזו, המחשב לא ייכנס אף פעם למצב שינה, דבר שיגרום להתחממות המחשב ולהתרוקנות הסוללה לעיתים קרובות יותר. לכן, חשוב שהוא יהיה מחובר למטען שלו כל עוד ההגדרה הזאת פעילה, ובנוסף, מומלץ לא לשים אותו במקומות סגורים, כמו בתיק שלכם למשל, כדי שהוא לא יתחמם ויגיע לטמפרטורות גבוהות.
אם סיימתם להשתמש במחשב באמצעות המסך החיצוני, מומלץ לבטל את ההגדרה הזו על מנת שהוא ייכנס למצב שינה בצורה תקינה, בכל פעם שאתם סוגרים את המכסה שלו.
ממשיכים לעבוד עם מכסה סגור
בהגדרות צריכת החשמל ב- Windows 10 מופיעות כל ההגדרות הקשורות לחיסכון באנרגיה ושמירה על חיי הסוללה של המחשב הנייד. כדי להמשיך לעבוד עם המחשב הנייד עם מכסה סגור, עקבו אחר השלבים הבאים:
1. לחצו על סמל ההתחל שמופיע בשורת המשימות –> לאחר מכן, לחצו על סמל ההגדרות (גלגל שיניים).
2. בחלון הגדרות Windows לחצו על 'מערכת'.
3. בהגדרות המערכת, לחצו על האפשרות 'צריכת חשמל ושינה' שמופיעה בתפריט בצד ימין של החלון –> לאחר מכן, לחצו על 'הגדרות צריכת חשמל נוספות'.
4. בחלון אפשרויות צריכת חשמל לחצו על האפשרות 'בחר מה קורה בעת סגירת המכסה' שמופיעה בתפריט בצד ימין של החלון.
5. בחלון הגדרות מערכת, לצד האפשרות 'כאשר אני סוגר את המכסה' מופיעות 2 אפשרויות: 'מופעל באמצעות סוללה' ו- 'מחובר לחשמל'. באמצעות שתי האפשרויות הללו תוכלו להגדיר למערכת ההפעלה מה לעשות כאשר המחשב הנייד עובד על הסוללה בלבד או כאשר הוא מחובר לחשמל.
אם אתם מעוניינים שהמחשב הנייד ימשיך לעבוד כרגיל לאחר סגירת המכסה, בחרו בשתיהן באפשרות 'אל תעשה דבר' ולאחר מכן לחצו על 'שמור שינויים'. המשמעות של זה היא שגם כאשר המחשב הנייד יהיה מחובר לחשמל (בטעינה) וגם כשהוא לא מחובר, הוא ימשיך לעבוד כרגיל לאחר שתסגרו את המכסה שלו ולא ייכנס למצב שינה.
מדריך וידאו המסביר כיצד לעבוד עם הלפטופ כאשר המכסה סגור
אם סיימתם לעבוד עם המחשב ואתם מעוניינים להחזיר את המצב לקדמותו כדי שהסוללה לא תתרוקן במהירות, חזרו שוב לשתי האפשרויות הללו ובחרו בשתיהן ב- 'שינה', על מנת שהמחשב ייכנס למצב שינה לאחר שתסגרו את המכסה שלו.