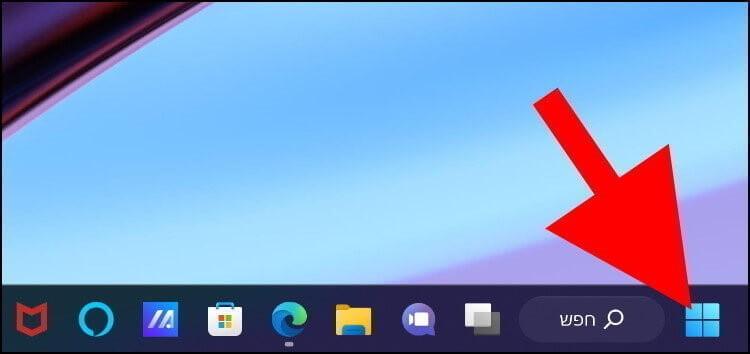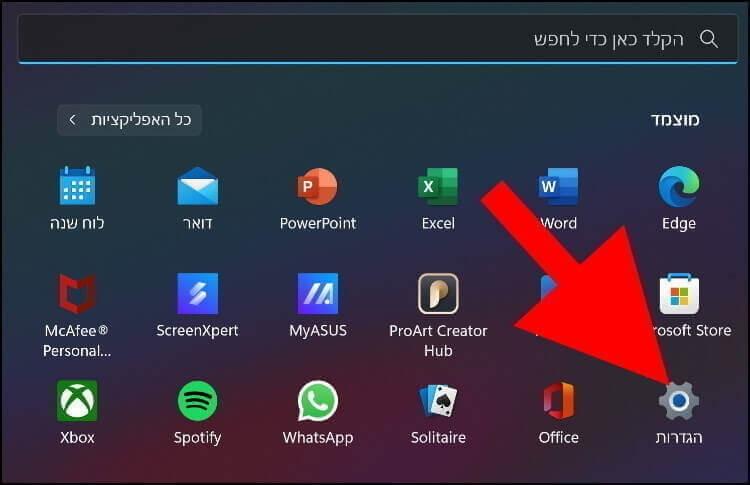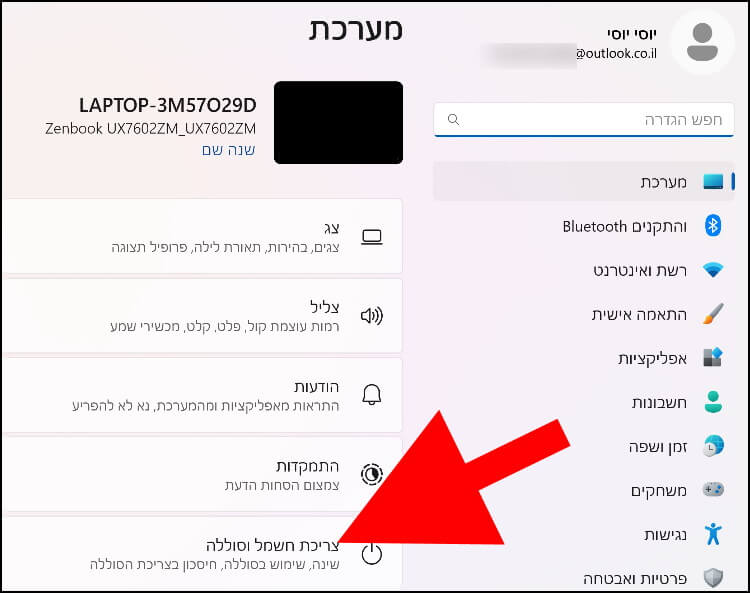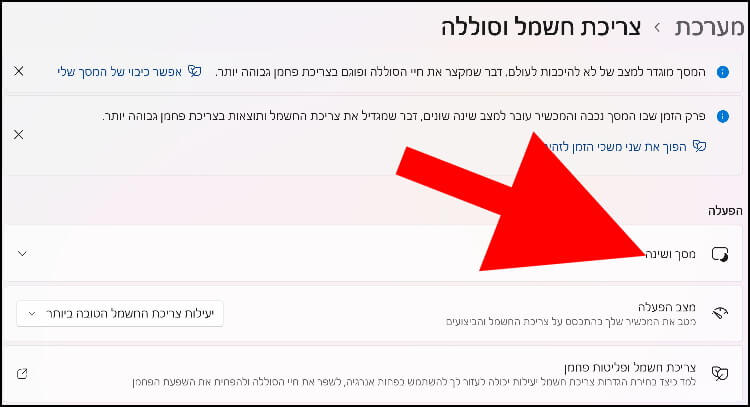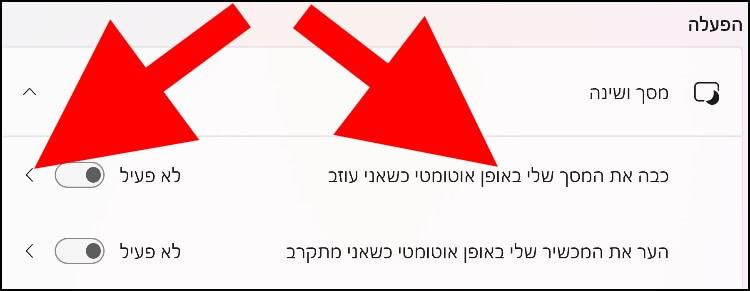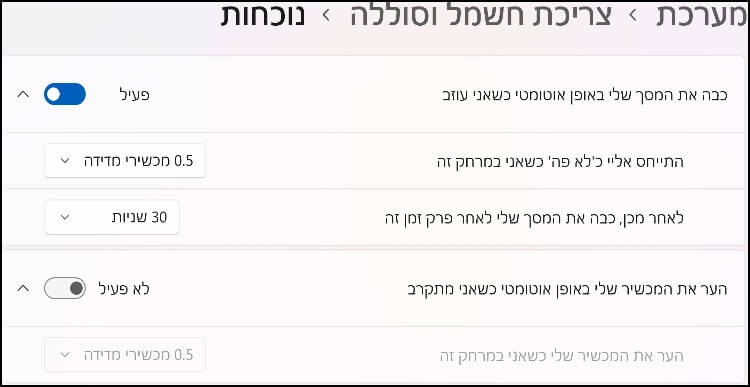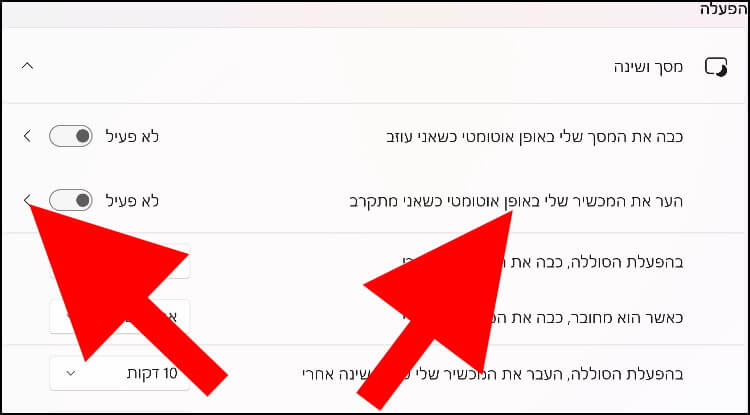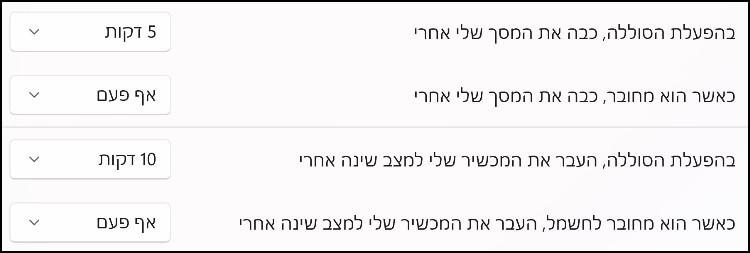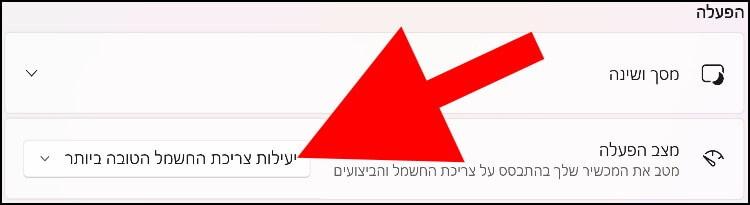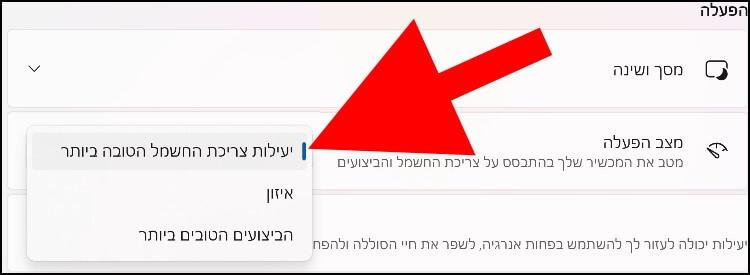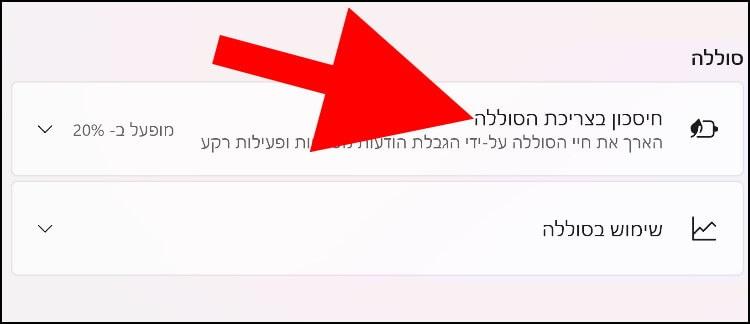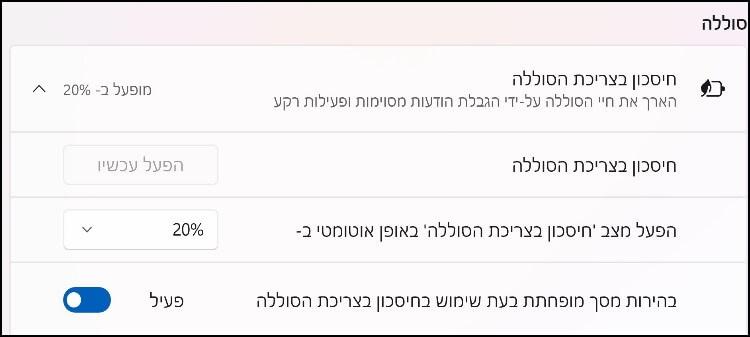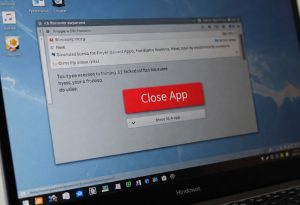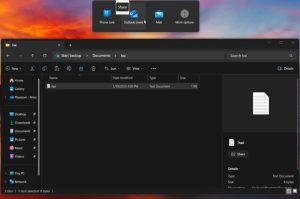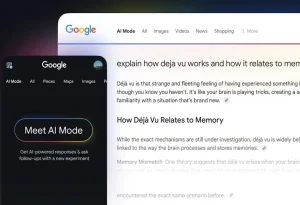בעוד שהגדרות צריכת החשמל הן הגדרות שבדרך כלל נוהגים לקשר ללפטופים ולהארכת חיי סוללה, מדובר בהגדרות חשובות גם לאלה שיש ברשותם מחשב נייח.
אומנם משתמשים שעובדים עם מחשבים נייחים לא צריכים לדאוג לחיי הסוללה, אך עדיין מדובר בהגדרות חשובות שיכולות להפחית את צריכת החשמל של המחשב ולהוזיל את חשבון החשמל. זאת בזכות שני מצבים: מצב השינה הפופולרי שנכנס לפעולה כאשר המחשב לא נמצא בשימוש במשך זמן מסוים וכיבוי המסך האוטומטי. בנוסף, להגדרות הללו יש גם תפקיד חשוב בכל הקשור לאבטחה ופרטיות המשתמש.
במדריך זה נתמקד בעיקר בהגדרות צריכת החשמל הקיימות במחשבים ניידים, אך נתייחס גם להגדרות הקיימות במחשבים נייחים. אגב, במחשבים ניידים הגדרות צריכת החשמל נקראות "צריכת חשמל וסוללה" ובמחשבים נייחים הן נקראות"צריכת חשמל ושינה".
ההגדרות שעליהן נסביר הן: כיבוי מסך אוטומטי, כניסה למצב שינה, הגדרות ביצועים וצריכת חשמל והפעלת מצב "חיסכון בצריכת הסוללה" המאריך את חיי הסוללה.
כיבוי מסך ומצב שינה
כדי להגיע להגדרות הקשורות לכיבוי המסך האוטומטי ומעבר למצב שינה, לחצו על הסמל של תפריט ההתחלה שנמצא בשורת המשימות.
בחלון שנפתח, לחצו על "הגדרות" (סמל בצורת גלגל שיניים).
בחלון הגדרות מערכת, לחצו על האפשרות "צריכת חשמל וסוללה" שמופיעה במרכז החלון.
נתחיל עם ההגדרות הקשורות לכיבוי המסך ומעבר למצב שינה באופן אוטומטי. בחלון "צריכת חשמל וסוללה" לחצו על "מסך ושינה".
כעת ייפתחו הגדרות הקשורות לכיבוי המסך ומעבר למצב שינה, כאשר המחשב לא נמצא בשימוש במשך זמן מסוים:
"כבה את המסך שלי באופן אוטומטי כשאני עוזב" – יש מחשבים המגיעים עם חיישן קרבה מובנה שיודע לזהות מתי המשתמש קם ועוזב את עמדת המחשב או מתרחק ממנה. כאשר הוא יזהה שהמשתמש עוזב את העמדה למשך זמן מסוים שהוגדר מראש, הוא יכבה את המסך וכאשר הוא יבחין שהמשתמש חוזר לעמדת המחשב ומגיע למרחק מסוים שהוגדר לו, הוא ידליק את המסך.
הפכו את ההגדרה הזו לפעילה אם אתם מעוניינים שמערכת ההפעלה תכבה באופן אוטומטי את המסך כאשר אתם מתרחקים מהמחשב.
להגדרה הזו יש גם הגדרות מתקדמות. כדי להגיע אליהן יש ללחוץ על החץ שפונה שמאלה, שנמצא בצד שמאל של ההגדרה "כבה את המסך שלי באופן אוטומטי כשאני עוזב"
להגדרה הזו יש גם הגדרות מתקדמות, כדי להגיע אליהן יש ללחוץ על החץ שפונה שמאלה, שנמצא בצד שמאל של ההגדרה "כבה את המסך שלי באופן אוטומטי כשאני עוזב".
בהגדרות המתקדמות תוכלו להגדיר את המרחק שבו מערכת ההפעלה תתייחס אליכם כאל "לא נמצאים" ואת פרק הזמן הרצוי לכיבוי המסך.
"הער את המכשיר שלי באופן אוטומטי כשאני מתקרב" – כאן תוכלו להגדיר למערכת ההפעלה לצאת ממצב שינה באופן אוטומטי כאשר היא תזהה באמצעות חיישן הקרבה שאתם מתקרבים למחשב.
הפכו את ההגדרה הזו לפעילה אם אתם מעוניינים שמערכת ההפעלה תצא באופן אוטומטי ממצב שינה כאשר אתם מתקרבים למחשב.
גם להגדרה הזו יש גם הגדרות מתקדמות. למעשה, מדובר באותן הגדרות שמופיעות בהגדרות המתקדמות של "כבה את המסך שלי באופן אוטומטי כשאני עוזב". כדי להגיע להגדרות המתקדמות, יש ללחוץ על החץ שפונה שמאלה, שנמצא בצד שמאל של ההגדרה "הער את המכשיר שלי באופן אוטומטי כשאני מתקרב".
"בהפעלת הסוללה, כבה את המסך שלי אחרי" – ההגדרה הזו מתייחסת למצבים שבהם המחשב הנייד פועל על הסוללה בלבד ואינו מחובר למטען.
ניתן להגדיר למערכת ההפעלה לכבות את המסך באופן אוטומטי לאחר פרק זמן מסוים שבו אתם לא משתמשים במחשב. לחיצה על החלונית שנמצאת בצד שמאל של ההגדרה, תציג רשימה המכילה את כל פרקי הזמן הזמינים כולל האפשרות "אף פעם", שאם תבחרו בה, מערכת ההפעלה אף פעם לא תכבה את המסך באופן אוטומטי.
"כאשר הוא מחובר, כבה את המסך שלי אחרי" – ההגדרה הזו מתייחסת למצבים שבהם המחשב הנייד מחובר למטען. גם כאן, כמו בהגדרה שמעליה, ניתן להגדיר לאחר כמה דקות/שעות מערכת ההפעלה תכבה באופן אוטומטי את המסך כאשר המחשב לא נמצא בשימוש.
"בהפעלת הסוללה, העבר את המכשיר שלי למצב שינה אחרי" – כאן ניתן להגדיר למערכת ההפעלה מתי לעבור באופן אוטומטי למצב שינה כאשר המחשב לא נמצא בשימוש. ההגדרה הזו מתייחסת למצבים שבהם המחשב הנייד פועל על הסוללה בלבד.
"כאשר הוא מחובר לחשמל, העבר את המכשיר שלי למצב שינה אחרי" – ההגדרה הזו היא בדיוק אותה הגדרה כמו זו שמעליה, רק שכאן מתייחסים למצבים שבהם המחשב הנייד מחובר למטען. ניתן להגדיר למערכת ההפעלה מתי לעבור למצב שינה כאשר המחשב לא נמצא בשימוש.
מצב הפעלה
ווינדוס 11 מאפשרת למשתמשים לבחור אם הם רוצים שהמחשב שלהם יעניק להם ביצועים גבוהים או חיי סוללה ארוכים יותר. בחירה בביצועים גבוהים תקצר את חיי הסוללה ובחירה בחיי סוללה ארוכים תפגע בביצועים. בהגדרות של "מצב הפעלה" ניתן להגדיר את מצב העבודה הרצוי.
חזרו לחלון הגדרות "צריכת חשמל וסוללה" ולחצו על החלונית שנמצאת בצד שמאל של "מצב הפעלה".
כעת, תיפתח חלונית חדשה הכוללת 3 אפשרויות:
"יעילות צריכה החשמל הטובה ביותר" – בחירה באפשרות זו תעניק חיי סוללה ארוכים יותר, אך תפגע בביצועים.
"איזון" – בחירה באפשרות זו תאפשר לקבל חיי סוללה סבירים וביצועים טובים.
"הביצועים הטובים ביותר" – בחירה באפשרות זו תגרום למחשב להעניק ביצועים גבוהים יותר, אך תקצר את חיי הסוללה.
חיסכון בצריכת הסוללה
מטרתו של מצב "חיסכון בצריכת הסוללה" היא לאפשר למשתמשים לעבוד עם המחשב כמה שיותר זמן במקרים שבהם אחוזי הסוללה נמוכים והיא עומדת להתרוקן. הוא עושה זאת על ידי הגבלת פעולות שונות שבדרך כלל מתבצעות ברקע באופן קבוע והגבלת כמות ההודעות הנשלחות על ידי האפליקציות השונות המותקנות במחשב.
הגיעו לחלון "הגדרות צריכת חשמל וסוללה" ולחצו על "חיסכון בצריכת הסוללה".
כעת, ייפתחו כל ההגדרות הקשורות לחיסכון בצריכת הסוללה:
"חיסכון בצריכת הסוללה" – אם הסוללה של המחשב עומדת להתרוקן או אם מאיזושהי סיבה אחרת אתם מעוניינים להפעיל את מצב "חיסכון בצריכת הסוללה" באופן ידני, תוכלו לעשות זאת על ידי לחיצה על לחצן "הפעל עכשיו" שנמצא בצד שמאל שלה.
שימו לב, הלחצן הזה יהפוך לפעיל רק לאחר שתנתקו את המטען מהמחשב הנייד.
"הפעל מצב חיסכון בצריכת הסוללה באופן אוטומטי ב-" – כאן תוכלו לבחור מתי אתם מעוניינים שמצב חיסכון בצריכת הסוללה ייכנס לפעולה באופן אוטומטי – כאשר הסוללה מגיעה ל- 10%, 20%, 30%, 40%, 50% או "תמיד".
לחצו על החלונית שנמצאת בצד שמאל של ההגדרה הזו ובחרו מהרשימה את אחוזי הסוללה הרצויים או "תמיד", אם אתם מעוניינים שמצב חיסכון בצריכת הסוללה יפעל תמיד, בלי קשר לאחוזי הסוללה.
"בהירות מסך מופחתת בעת שימוש בחיסכון בצריכת הסוללה" – מסכים ידועים כזללני סוללות גדולים, במיוחד כאשר בהירות המסך גבוהה. לאחר שתפעילו את האפשרות הזו, מערכת ההפעלה תנמיך את בהירות המסך באופן אוטומטי כאשר מצב חיסכון בצריכת הסוללה ייכנס לפעולה.
אז אם אתם רוצים לקבל עוד זמן עבודה עם המחשב במקרים שבהם אחוזי הסוללה נמוכים, כדאי שתפעילו את האפשרות הזו.
מדריך וידאו – כל מה שצריך וחשוב לדעת על הגדרות צריכת החשמל והסוללה בווינדוס 11
ההגדרות והאפשרויות שהצגנו כאן יאפשרו לכם להתאים את אופן העבודה של המחשב בהתאם לשימושים שלכם. תוכלו לבחור אם אתם רוצים לקבל ביצועים גבוהים יותר או חיי סוללה ארוכים יותר, או לאזן בין השניים.