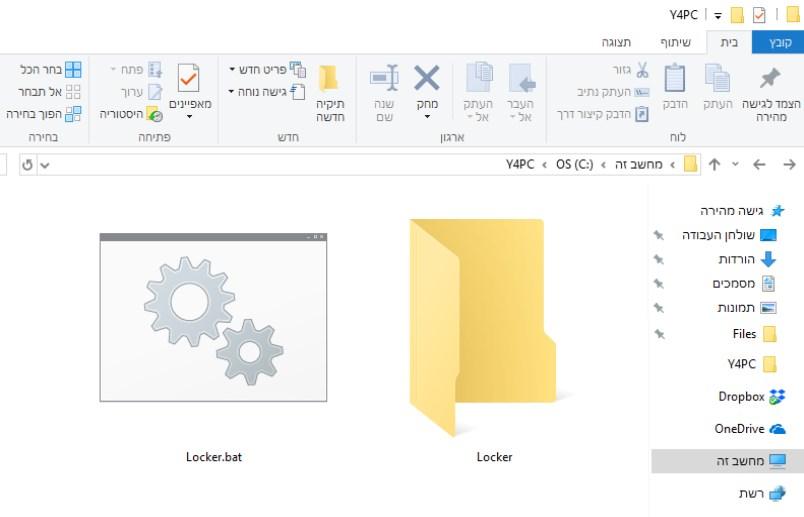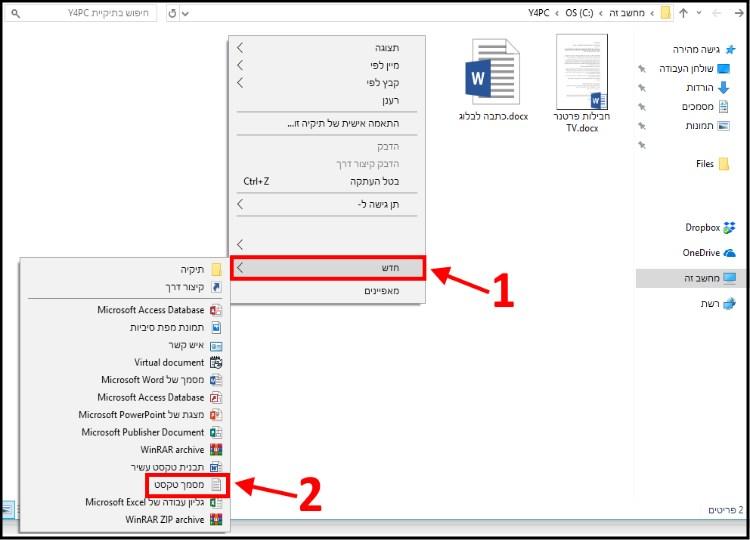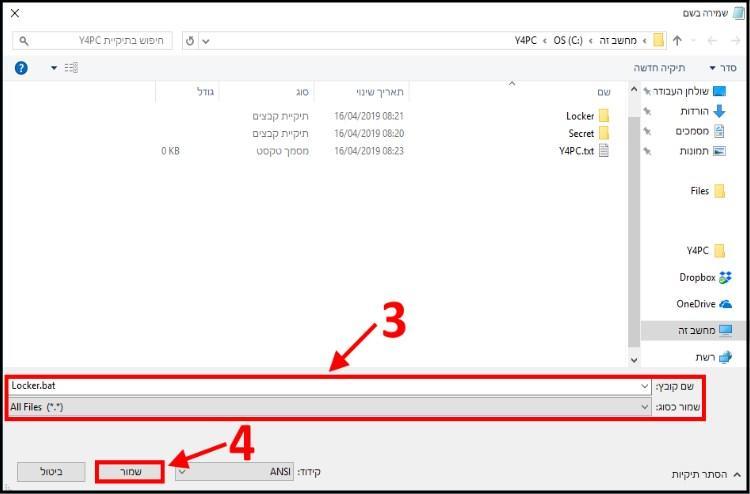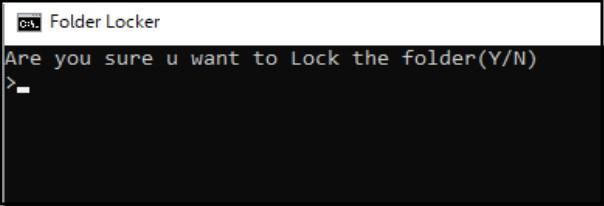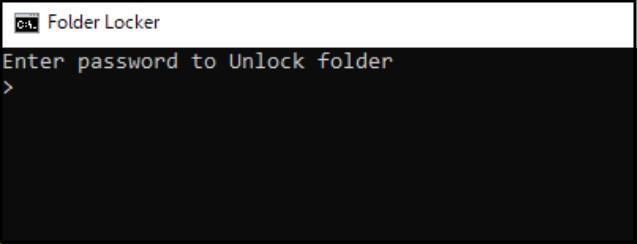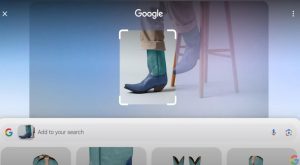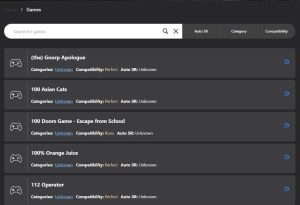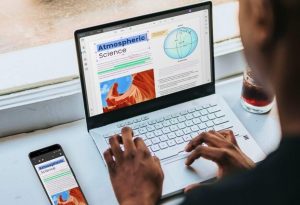נעילת תיקייה באמצעות סיסמה
ווינדוס 10 לא מאפשרת למשתמשים להגן על הקבצים והתיקיות שלהם באמצעות סיסמה, וכדי לעשות זאת יש להשתמש בסקריפט אשר מכיל קוד שכולל סיסמה שאתם תגדירו לנעילת התיקייה. אומנם בעבר לימדנו אתכם כיצד להסתיר תיקיות וקבצים בווינדוס 10 אך שיטה זו לא מאפשרת להוסיף סיסמה לפתיחת התיקייה. אז כדי להוסיף סיסמה לתיקייה מסוימת בצעו את השלבים הבאים:
1. היכנסו לאיזו שהיא תיקייה במחשב, או פתחו תיקייה חדשה –> בתוך התיקייה עצמה לחצו קליק ימני בעכבר, ובתפריט שנפתח בחרו באפשרות חדש –> מסמך טקסט.
מסמך טקסט חדש
2. לחצו לחיצה כפולה על המקש השמאלי בעכבר על מסמך הטקסט שיצרתם והעתיקו לתוכו את הקוד הבא:
cls
@ECHO OFF
title Folder Locker
if EXIST "Control Panel.{21EC2020-3AEA-1069-A2DD-08002B30309D}" goto UNLOCK
if NOT EXIST Locker goto MDLOCKER
:CONFIRM
echo Are you sure u want to Lock the folder(Y/N)
set/p "cho=>"
if %cho%==Y goto LOCK
if %cho%==y goto LOCK
if %cho%==n goto END
if %cho%==N goto END
echo Invalid choice.
goto CONFIRM
:LOCK
ren Locker "Control Panel.{21EC2020-3AEA-1069-A2DD-08002B30309D}"
attrib +h +s "Control Panel.{21EC2020-3AEA-1069-A2DD-08002B30309D}"
echo Folder locked
goto End
:UNLOCK
echo Enter password to Unlock folder
set/p "pass=>"
if NOT %pass%==your_password goto FAIL
attrib -h -s "Control Panel.{21EC2020-3AEA-1069-A2DD-08002B30309D}"
ren "Control Panel.{21EC2020-3AEA-1069-A2DD-08002B30309D}" Locker
echo Folder Unlocked successfully
goto End
:FAIL
echo Invalid password
goto end
:MDLOCKER
md Locker
echo Locker created successfully
goto End
:End
3. בשורה if NOT %pass%==your_password goto FAIL שנו את your_password לסיסמה הרצויה שבאמצעותה תוכלו לשחרר את הנעילה ולהציג את התיקייה.
הערה: קובץ הסקריפט ייצור תיקייה בשם Locker, תוכלו לשנות את שם התיקייה על ידי שינוי השורה md Locker ל- "שם תיקייה" md.
4. לאחר שהוספתם סיסמה לחצו על קובץ –> שמירה בשם –> כעת תנו שם לקובץ (כל שם שתרצו) ובסיומת שלו הוסיפו bat. ,לדוגמה: Locker.bat –> לאחר מכן שנו את האפשרות שמור כסוג ל- All Files ושמרו את הקובץ.
תנו שם לקובץ שיצרתם
5. לחצו לחיצה כפולה על הלחצן השמאלי בעכבר על קובץ ה- bat. שיצרתם –> כעת תופיע תיקייה חדשה בשם Locker, או בשם אחר שבחרתם, אשר מוגנת באמצעות הסיסמה שהוספתם קודם לכן בקובץ הסקריפט.
6. הוסיפו לתיקייה החדשה שנוצרה את הקבצים שאתם מעוניינים להחביא/להסתיר ולהגן עליהם באמצעות סיסמה.
הערה: אנו ממליצים לבצע גיבוי לכל הקבצים שהוספתם לתיקייה.
7. לחצו שוב לחיצה כפולה בעכבר על קובץ ה- bat. שיצרתם –> בחלון שנפתח לחצו על המקש Y ולאחר מכן על מקש ה- ENTER במקלדת כדי לנעול את התיקייה ולגרום לה להיעלם.
נעילת התיקייה
8. כדי להציג שוב את התיקייה תצטרכו ללחוץ לחיצה כפולה על המקש השמאלי בעכבר על קובץ ה- Locker.bat –> בחלון שנפתח הקלידו את הסיסמה לשחרור הנעילה ולאחר מכן לחצו על מקש ה- Enter במקלדת.
הקלידו את הסיסמה כדי להציג את התיקייה
כעת התיקייה שוב תופיע ותוכלו לראות את כל הקבצים שבתוכה. בכל פעם שתרצו להוסיף קבצים לתיקייה או לפתוח את הקבצים שנמצאים בתוכה תצטרכו להקליד את הסיסמה ולאחר מכן להסתיר אותה שוב.
שתי חסרונות מאוד גדולים שמצאנו בשיטה הזאת הם: 1. כפי שרשמנו גם בתחילת המדריך, כל אחד שיש לו קצת ידע במחשבים יכול לגלות ואפילו לשנות את הסיסמה שלכם על ידי עריכת קובץ ה- bat. שיצרתם.
2. ניתן למחוק בקלות את קובץ ה- bat. ואיתו את התיקייה אשר מכילה את כל הקבצים "הרגישים" שלכם. לכן, הבחירה בשיטה הזאת היא על אחריותכם בלבד.
בכל אופן אנו ממליצים לכם לגבות את כל הקבצים שלכם לפני כל צעד שאתם עושים.