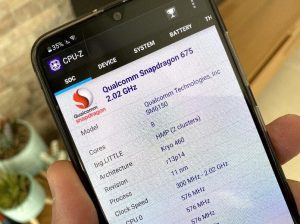נדירים המקרים שבהם מחשב נתקע או פועל באיטיות בגלל המעבד. גם מסכים כחולים לרוב לא מופיעים בגלל תקלה במעבד, אלא בגלל תקלות שמגיעות בדרך כלל מכיוון מערכת ההפעלה, דרייברים, זיכרון העבודה (RAM) או מהכונן הקשיח הפנימי.
המעבד של המחשב, המכונה גם כ- CPU (ראשי תיבות של Central Processing Unit) הוא בעצם ה- "מוח" של המחשב. הוא מבצע את כל פעולות החישוב – מתמטיות ולוגיות הנדרשות להרצת תוכנות ומשחקים, ומעביר מידע בין רכיבי המחשב השונים, כמו זכרונות, כונן קשיח, כרטיס המסך וכו'.
אם המחשב הנייד או הנייח שלכם נתקע לעיתים קרובות, מקרטע, איטי ובאופן כללי אתם לא מרוצים מהביצועים שלו וחושדים שכל התופעות הללו נגרמות כי המעבד לא תקין, הגעתם למקום הנכון. במדריך זה נסביר כיצד לבצע בדיקה הבודקת את תקינות המעבד באמצעות התוכנה הפופולרית CPU-Z. בדיקה זו יכולה לתת לכם אינדיקציה למצב המעבד ואפילו לקבוע אם הוא תקין או לא.
איך בודקים מעבד של מחשב באמצעות CPU-Z ?
ראשית כל, יש להוריד את התוכנה CPU-Z מהאתר הרשמי שלה. אנחנו בדרך כלל מורידים את הגרסה 'SETUP-ENGLISH, 32 and 64-bit version'.
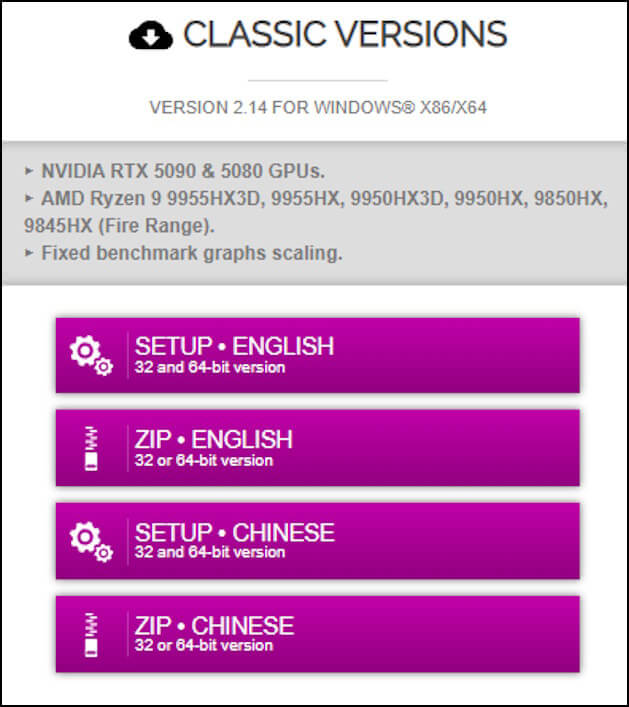
לאחר שהורדתם את קובץ ההתקנה למחשב, התקינו את התוכנה ולאחר מכן, פתחו אותה.
בחלון הראשי של התוכנה, לחצו על הלשונית 'Bench'.
אגב, בלשונית 'CPU' בשדה 'Name' תוכלו לראות את סוג המעבד שנמצא במחשב שלכם.
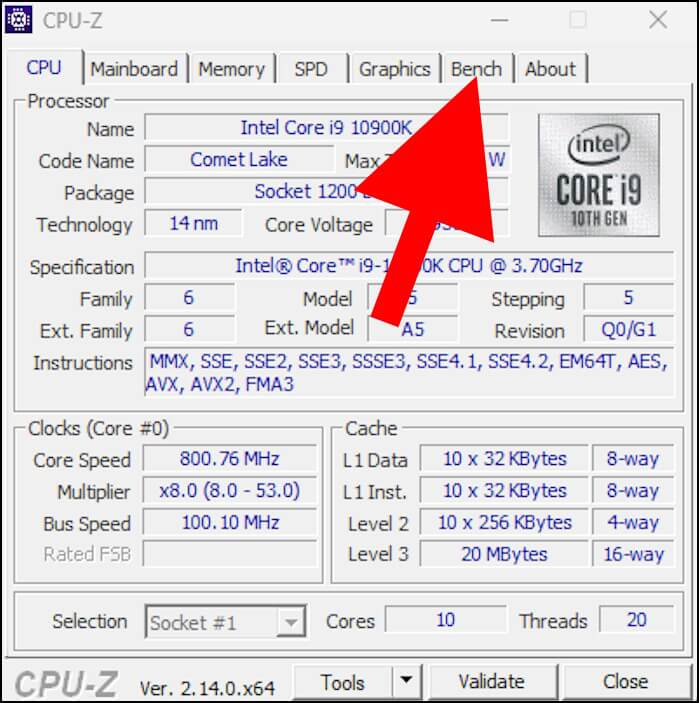
בחלון שנפתח, לחצו על האפשרות 'Stress CPU' כדי להתחיל את הבדיקה.
הערה: למרות שבדיקת המאמץ לא אמורה לגרום לבעיות או תקלות, אנחנו ממליצים לגבות את כל המידע, הנתונים והקבצים החשובים שיש לכם במחשב ולשמור פרויקטים שאתם בדיוק עובדים עליהם, לפני ביצוע הבדיקה.
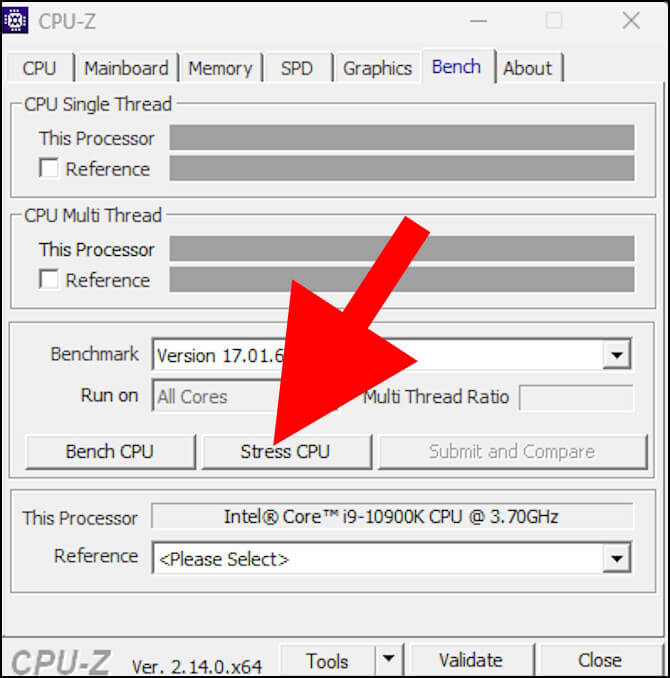
כעת, CPU-Z תחל להריץ את בדיקת המאמץ למעבד.
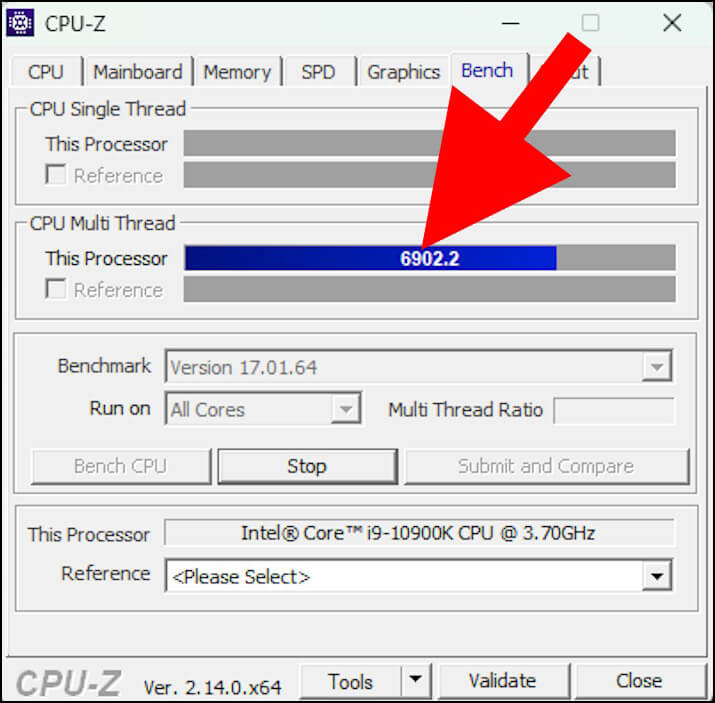
תנו לבדיקה לעבוד במשך 10-15 דקות. יש כאלה שמפסיקים אותה רק לאחר שעה. לטענתם, כך הם מוודאים שהמעבד באמת פועל באופן תקין.
אם המחשב לא קורס או נתקע במהלך הבדיקה והמעבד מראה יציבות, אז סביר להניח שהוא תקין.
לחצו על 'Stop' כדי להפסיק את בדיקת המאמץ.
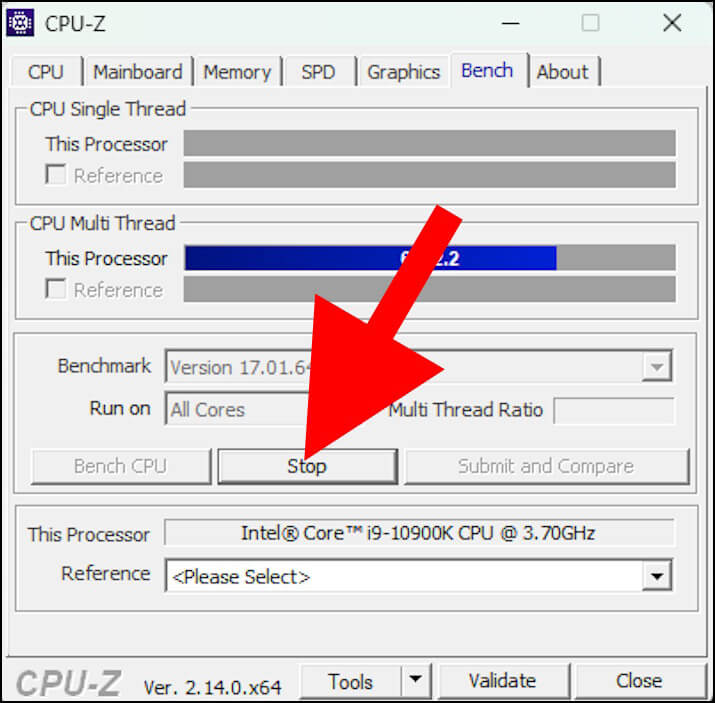
אם המעבד שלכם עבר את הבדיקה בהצלחה והמחשב עדיין לא פועל כפי שאתם מצפים ממנו, אנחנו ממליצים לבדוק את זכרונות ה- RAM, כונן ה- SSD, כרטיס המסך ואפילו לנסות לנקות אבק שמסתתר בין רכיבי המחשב השונים.
אם מתקבלת הודעה שגיאה, תוכלו באמצעותה לדעת מה מקור התקלה. העתיקו את קוד השגיאה או רשמו אותו בפנקס הרשימות וחפשו מידע עליו בגוגל.