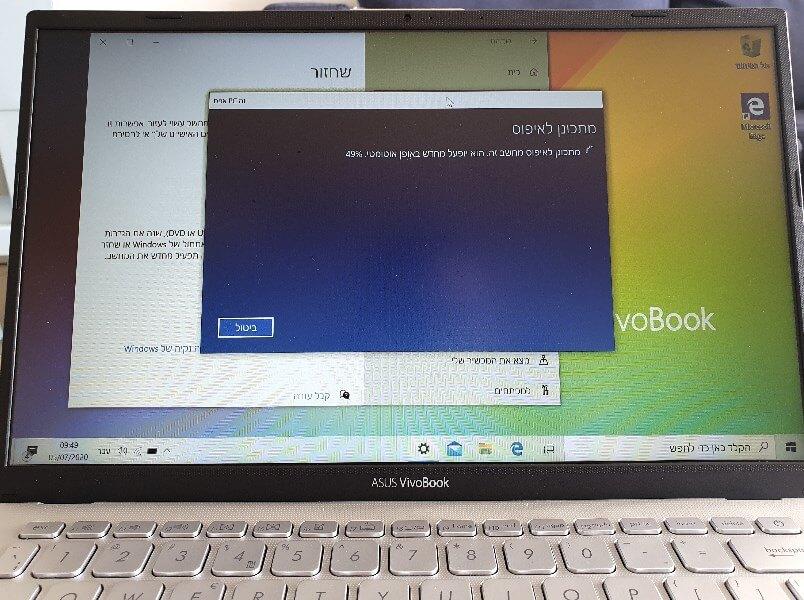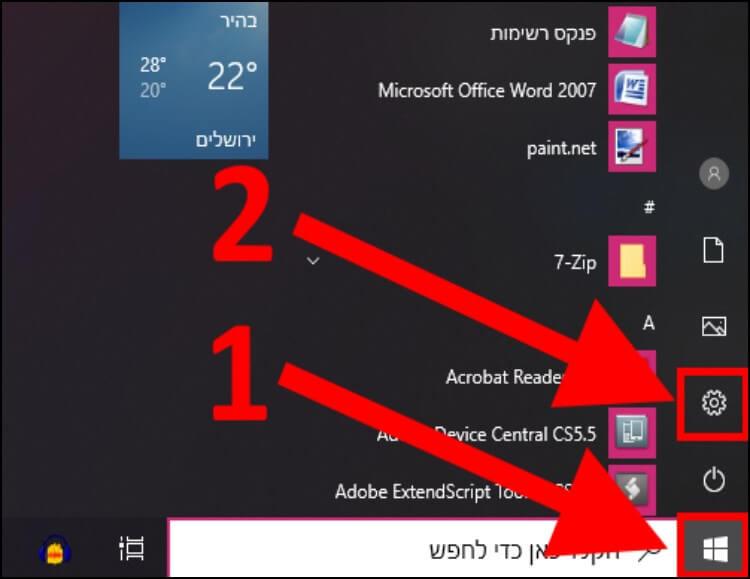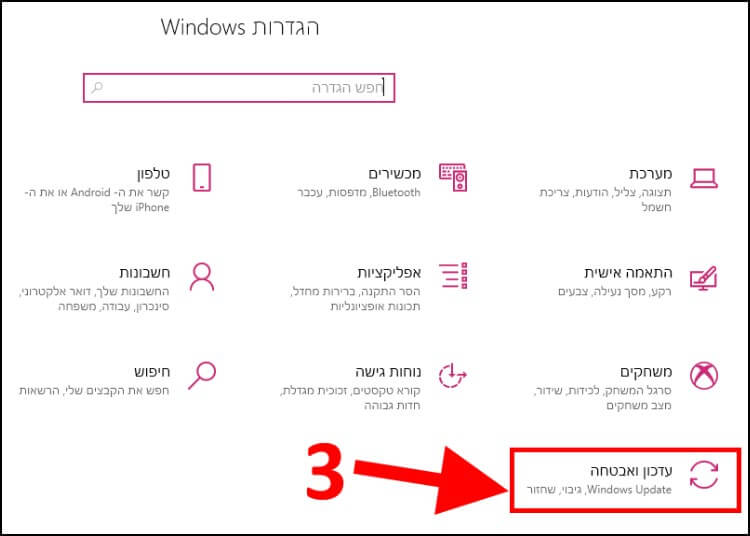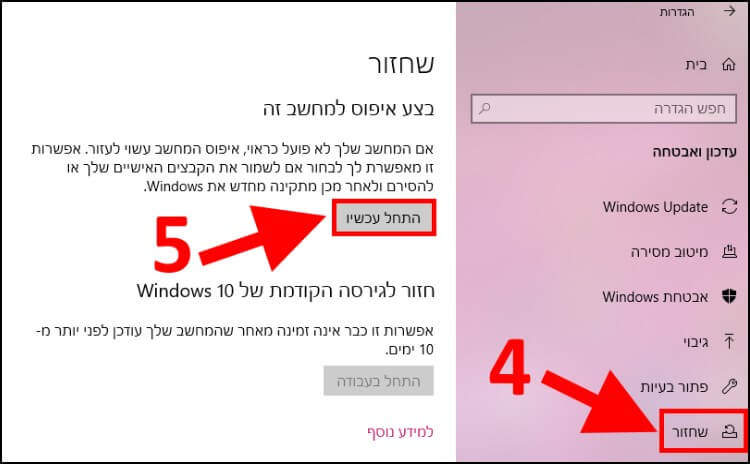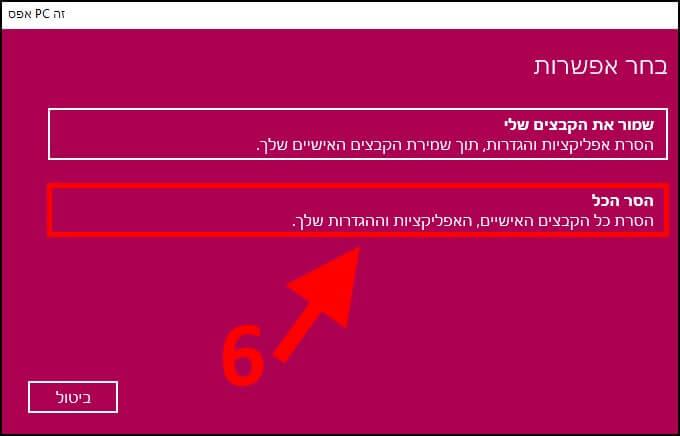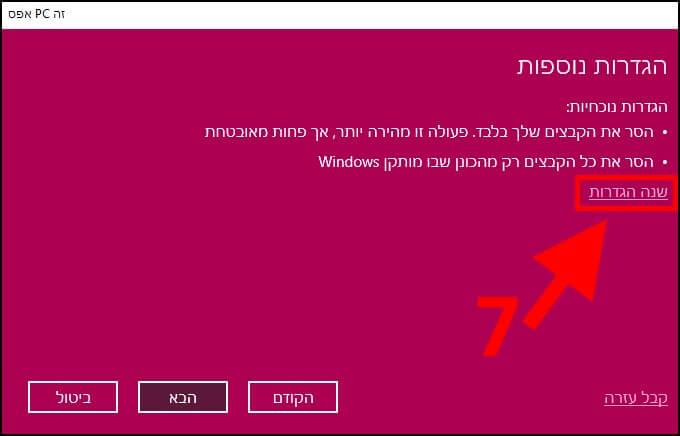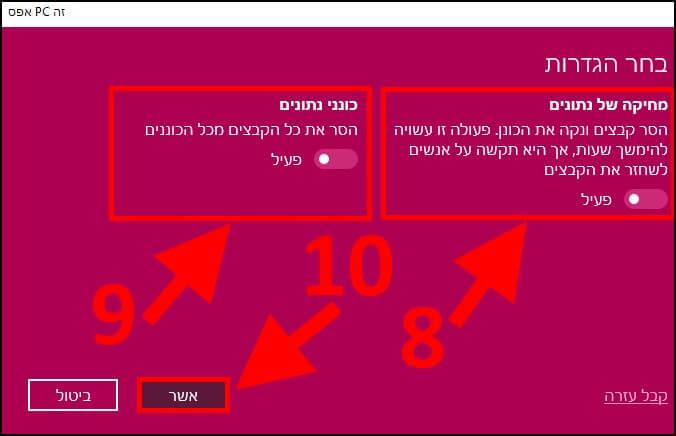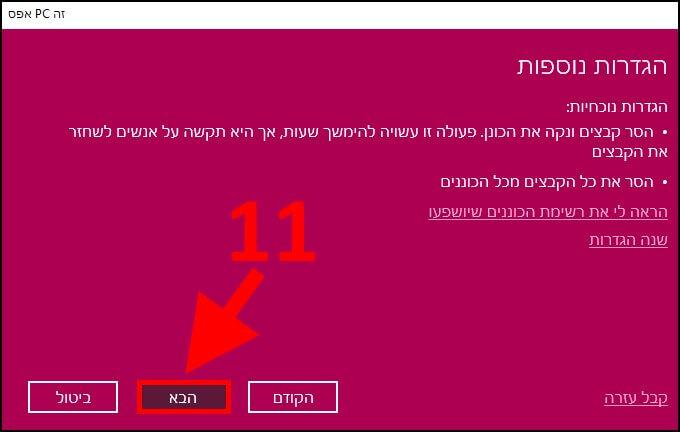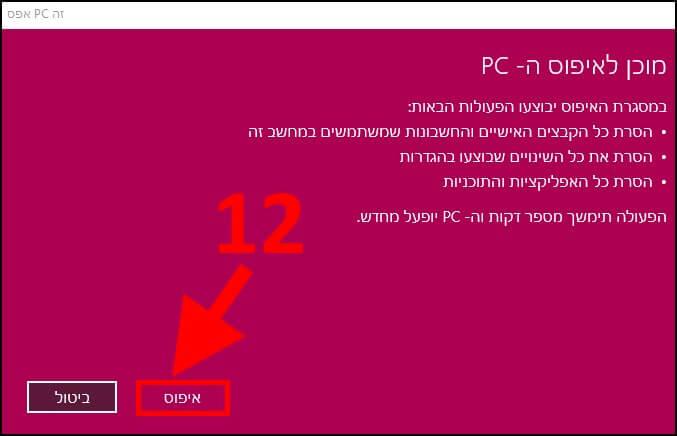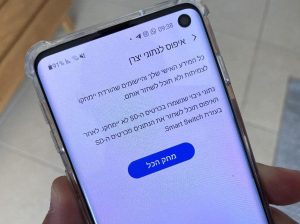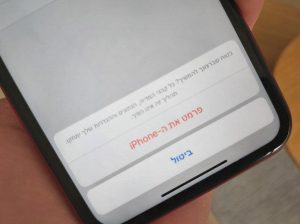פעולת האיפוס (או הפירמוט) טובה גם למקרים שבהם אתם מוכרים או מוסרים את המחשב שלכם לאדם אחר ואתם לא רוצים שתהיה לו גישה לכל התמונות, הסרטונים, המסמכים, התוכנות ושאר המידע האישי שאחסנתם במחשב .
Windows 10 מגיעה עם אפשרות איפוס מובנית המאפשרת להחזיר את המחשב להגדרות הראשוניות שלו. אותן הגדרות שהופיעו כאשר הפעלתם אותו לראשונה לאחר הרכישה. לאחר שתאפסו את המחשב, כל התוכנות, אפליקציות, הגדרות, מדפסות והקבצים האישיים יימחקו לצמיתות וסביר להניח גם שלא תוכלו לשחזר אותם. כל מה שיישאר לאחר האיפוס זה התוכנות הבסיסיות של היצרנית או אלה שמגיעות עם מערכת ההפעלה ווינדוס 10. לכן, לפני שתתחילו בתהליך האיפוס, אנו ממליצים לגבות את כל המידע האישי שלכם בעוד שני מקומות שונים לפחות – בענן ובכונן חיצוני.
מתחילים בפירמוט
ראשית כל, יש לסגור את כל התוכנות והאפליקציות שאתם עובדים איתן כרגע – אם זה הדפדפן, תוכנות לעריכת תמונות או וידאו (רק תעשו טובה, תשמרו את הפרויקטים שלכם לפני שאתם סוגרים את התוכנות הללו) וכו'. כעת, אתם יכולים להתחיל:
1. לחצו על סמל ההתחל שמופיע בשורת המשימות –> לאחר מכן, לחצו על הסמל של גלגל השיניים (הגדרות).
2. בחלון ההגדרות, בחרו באפשרות 'עדכון ואבטחה'.
3. בחלון שנפתח, בתפריט בצד ימין, לחצו על 'שחזור' –> לאחר מכן, תחת האפשרות 'בצע איפוס למחשב זה' לחצו על 'התחל עכשיו'.
4. כעת, יופיעו לפניכם שתי אפשרויות איפוס: הראשונה היא 'שמור את הקבצים שלי' – בחירה באפשרות זו תגרום למחיקת כל האפליקציות, התוכנות וההגדרות, אך כל הקבצים האישיים שהיו על המחשב יישמרו ולא יימחקו לאחר האיפוס.
האפשרות השנייה היא 'הסר הכל' – בחירה באפשרות זו תגרום למחיקת כל האפליקציות, ההגדרות והקבצים האישיים שהיו שמורים במחשב – הכל יימחק לצמיתות !
בדוגמה שלנו, החלטנו להסיר את כל התוכנות, האפליקציות והקבצים, לכן בחרנו באפשרות 'הסר הכל'.
5. כעת, בחלון שנפתח תוכלו לראות שהגדרות האיפוס הנוכחיות מוגדרות על איפוס מהיר, אומנם זו פעולה שמתבצעת בצורה מהירה יותר אך היא נחשבת לפחות בטוחה מפני שלאחר מכן, אנשים שיודעים דבר או שניים במחשבים יידעו כיצד לשחזר את הקבצים שלכם במידה והם ממש ירצו לעשות זאת.
בנוסף לכך, רק הקבצים שנמצאים בכונן שבו מותקנת מערכת ההפעלה Windows (כונן C למשל) יימחקו, אך קבצים שנמצאים על כונן אחר (כונן D למשל) יישמרו. לכן, אם אתם רוצים להגן על המידע שלכם ולמחוק את כל הקבצים שהיו על המחשב, כך שלאף אחד לא תהיה גישה אליהם לאחר תהליך האיפוס, בחרו באפשרות 'שנה הגדרות' ועקבו אחר ההסברים המופיעים בהמשך המדריך. רק אל תשכחו לגבות את כל הקבצים והמידע שנמצא על הכוננים הללו לפני שתאפסו את המחשב.
הערה: אם אתם רוצים להשאיר את הגדרות האיפוס כפי שהן, לחצו על 'הבא'.
6. בחלון שנפתח יופיעו שתי אפשרויות: 'מחיקה של נתונים' – בחירה באפשרות זו תסיר את כל הקבצים והמידע מהכונן שבו מותקנת מערכת ההפעלה לצמיתות. אומנם תהליך האיפוס יכול להימשך דקות ארוכות או אפילו שעות, אך לאחר מכן, הסיכויים לשחזור המידע יהיו נמוכים יותר.
'כונני נתונים' – הסרת כל הקבצים מכל הכוננים המחוברים למחשב.
אם אתם מעוניינים למחוק לצמיתות את כל המידע האישי שיש על המחשב שלכם, הפכו את שתי האפשרויות לפעילות ולחצו על 'אשר'.
7. כעת, לאחר ששיניתם את הגדרות האיפוס, לחצו על 'הבא'.
8. קראו היטב את ההערות המופיעות בנוגע לאיפוס המחשב ולאחר שאתם בטוחים שאתם רוצים להתחיל את התהליך, לחצו על 'איפוס'.
מדריך וידאו לאיפוס ווינדוס 10 במחשבים ניידים להגדרות ברירת המחדל של היצרן
כעת, תהליך האיפוס יחל ובמהלכו יימחקו כל הקבצים האישיים וחשבונות המשתמשים, ההגדרות, האפליקציות והתוכנות המותקנות במחשב. כאשר התהליך יסתיים, יופיע חלון ההגדרות הראשוני ותצטרכו להגדיר מחדש את כל ההגדרות הראשוניות שמגדירים בדרך כלל כאשר מפעילים מחשב נייד בפעם הראשונה. ממש כאילו עכשיו רכשתם אותו.