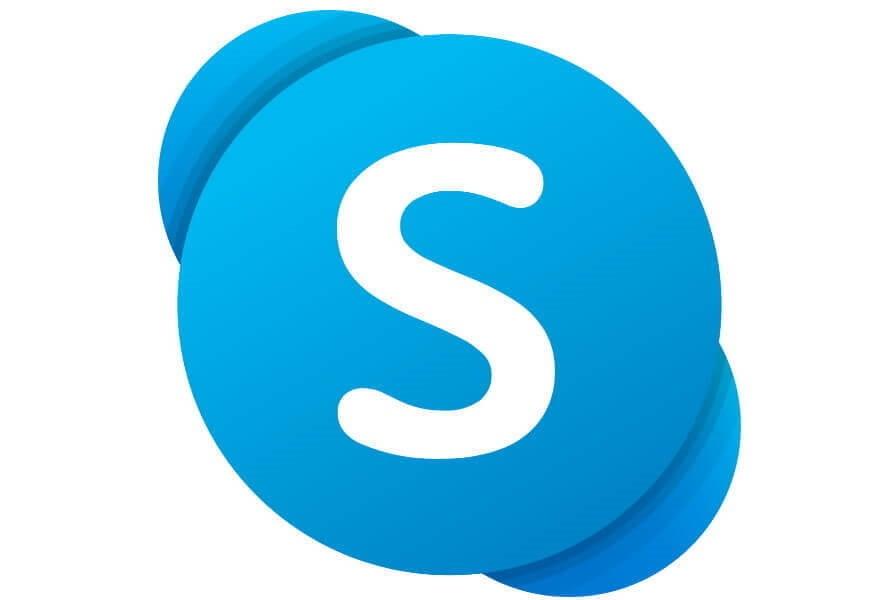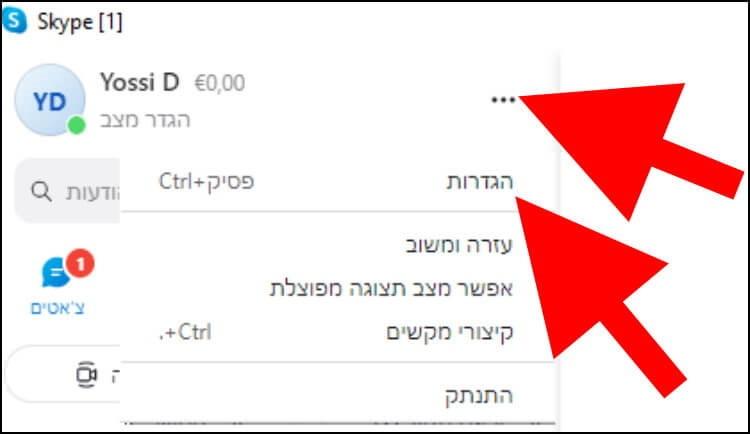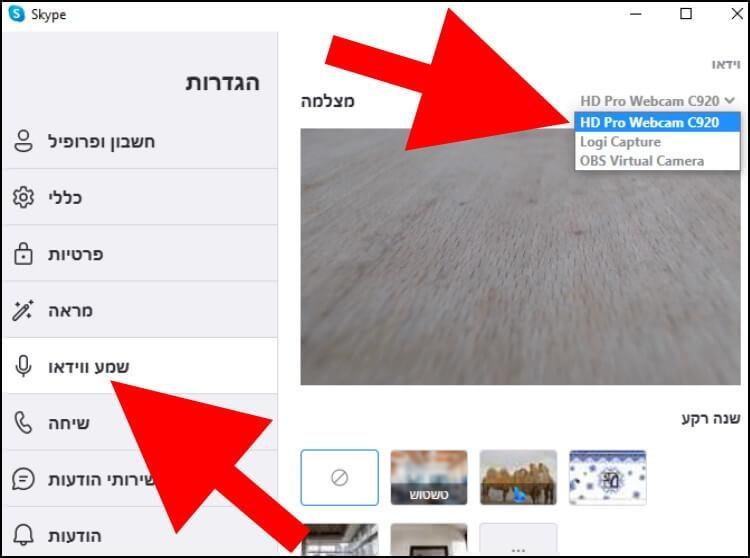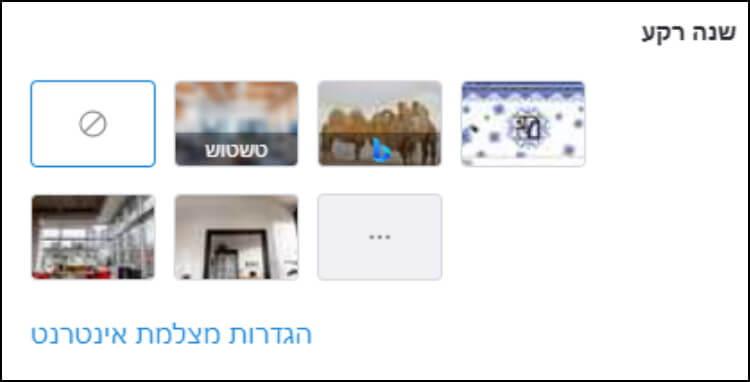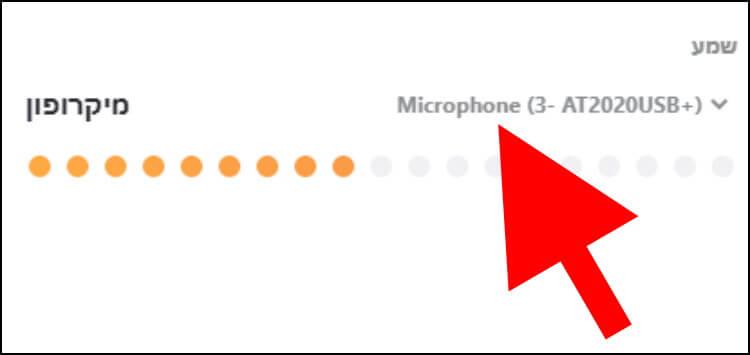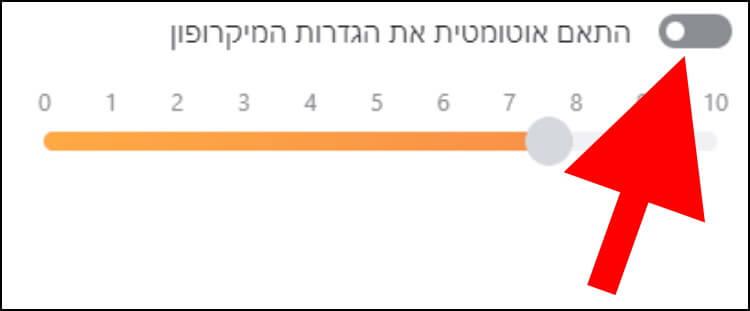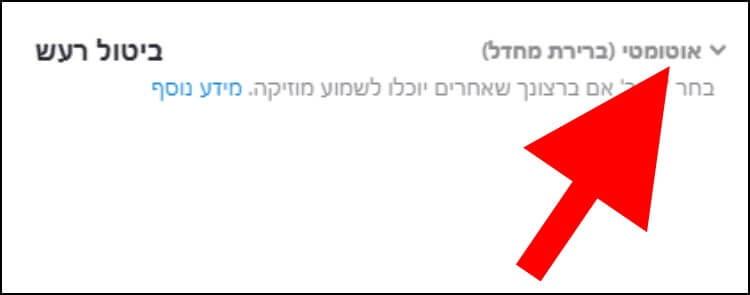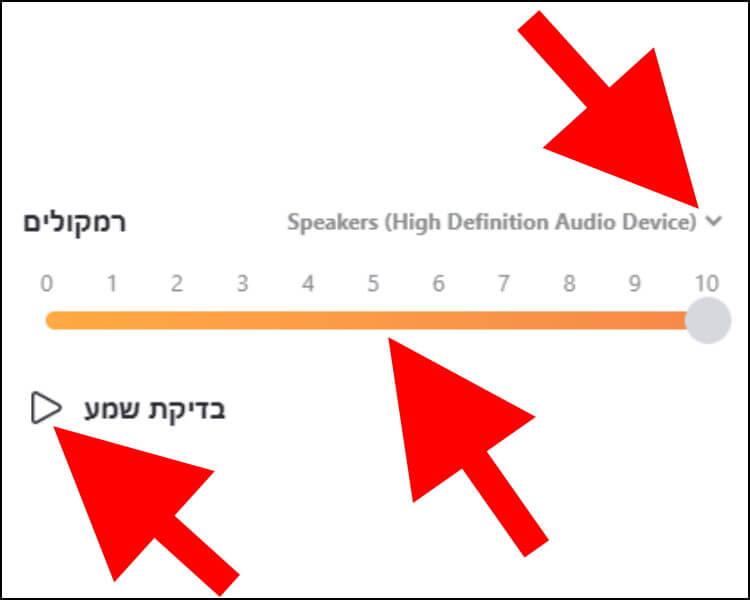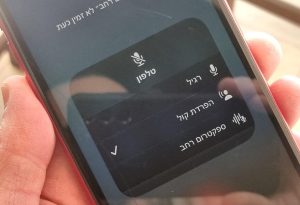המדריך הזה מתאים גם לאלה מכם שמשתמשים בסקייפ על בסיס יומי/שבועי ונתקלים מידי פעם בכל מיני תקלות מוזרות הקשורות לשמע (סאונד) ולמצלמה. במדריך מחכה לכם גם בונוס קטן – תוכלו ללמוד כיצד לשנות את הרקע שלכם בשיחות וידאו.
אגב, אם אתם לא אוהבים את הצבע התכלת של הכפתורים והתפריטים השונים, תוכלו לשנות אותו באמצעות המדריך לשינוי ערכת הנושא בסקייפ.
הגדרות שמע, וידאו ורקעים בסקייפ
פתחו את אפליקציית סקייפ במחשב. בחלון הראשי, לחצו על שלוש הנקודות (תפריט) שמופיעות ליד שם המשתמש שלכם. בתפריט שנפתח, בחרו ב- "הגדרות".
בתפריט שנמצא בצד שמאל של החלון שנפתח, לחצו על "שמע ווידאו". בצד ימין של החלון, יופיעו כל ההגדרות הקשורות למצלמה, מיקרופון ,רמקולים ואפילו תוכלו לבחור רקע מגניב לשיחות הוידאו שלכם.
מתחת להגדרות "וידאו" ,לחצו על המצלמה שסקייפ זיהתה כברירת מחדל. בחרו מהרשימה שנפתחה את המצלמה שבה תרצו להשתמש בשיחות וידאו. בחלון התצוגה המקדימה שנמצא מתחת להגדרות ה- "מצלמה" ,תוכלו להתרשם מאיכות הצילום של המצלמה המחוברת למחשב וגם לבדוק אם היא פועלת בצורה תקינה.
מתחת לאפשרות "שנה רקע" מופיעים כל מיני רקעים מגניבים שתוכלו להשתמש בהם בשיחות הוידאו שלכם. לחיצה על השלוש נקודות תפתח חלון חדש שבו יופיעו רקעים נוספים לבחירה. בנוסף, תוכלו גם להעלות תמונה כלשהי ששמורה במחשב שלכם ולהשתמש בה כרקע.
גללו למטה עד שתגיעו ל- "שמע". לחצו על המיקרופון שסקייפ בחרה כברירת מחדל ובחרו מהרשימה שנפתחה את המיקרופון שאתם מעוניינים להשתמש בו בשיחות וידאו ובשיחות קוליות. תוכלו לבחור במיקרופון המובנה במצלמה (במידה והיא מגיעה עם מיקרופון) או בכל מיקרופון אחר שמחובר למחשב שלכם ואתם רוצים להשתמש בו.
כעת, התחילו לדבר ובידקו שהמיקרופון מגיב ופועל בצורה תקינה. תחת "מיקרופון" תוכלו לראות את עוצמת הקול שלכם.
אם אתם רוצים שסקייפ תכוון אוטומטית את רמת הרגישות של המיקרופון, לחצו על האפשרות "התאם אוטומטית את הגדרות המיקרופון" והפכו אותה לפעילה. אם לא, הפכו אותה ללא פעילה ובחרו את רמת הרגישות הרצויה.
סקייפ מציעה גם תכונה מאוד שימושית שנקראת "ביטול רעשים". התכונה הזאת יודעת לסנן את הרעשים שיש בסביבה שבה אתם נמצאים וכך אנשים שאתם משוחחים איתם יוכלו לשמוע את הקול שלכם בצורה הרבה יותר ברורה וטובה.
לחצו על החץ הפונה מטה שנמצא ליד "ביטול רעש" ובחרו ברמה הרצויה – ביטול רעשים "גבוה", "נמוך", "אוטומטי" או "כבוי". אם למשל אתם רוצים שהאדם שאתם משוחחים איתו ישמע את המוזיקה שאתם מאזינים לה בחדר או במשרד, בחרו באפשרות "נמוך".
הגענו לרמקולים – לחצו החץ הפונה מטה שנמצא ליד האפשרות "רמקולים". בחרו מהרשימה שנפתחה את הרמקולים או האוזניות שבהם תרצו להשתמש בשיחות. לאחר מכן, בחרו את עוצמת השמע ולסיום לחצו על "בדיקת שמע" כדי לבדוק שהרמקולים תקינים.
לאחר שעברתם על כל ההגדרות שקשורות למצלמה, למיקרופון ולרמקולים ובדקתם שהם פועלים בצורה תקינה ומוגדרים בדיוק כפי שאתם רוצים, תוכלו ליהנות משיחות וידאו ושיחות קוליות טובות ומהנות יותר.