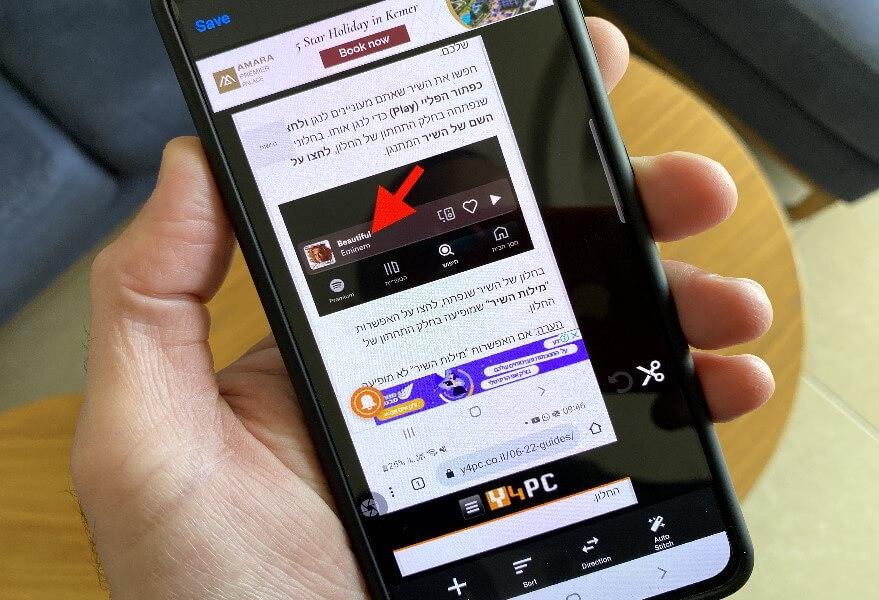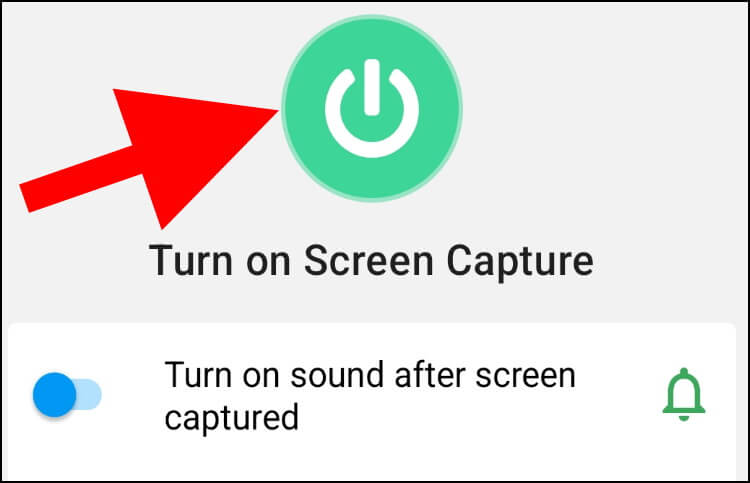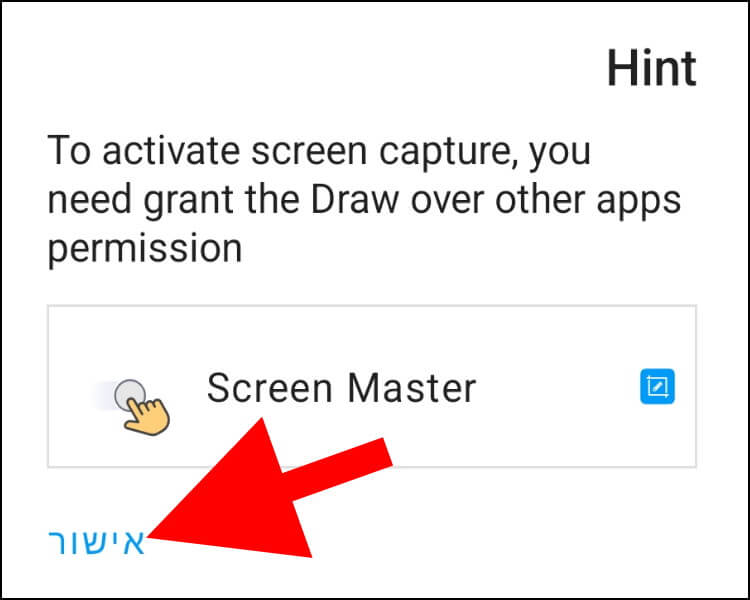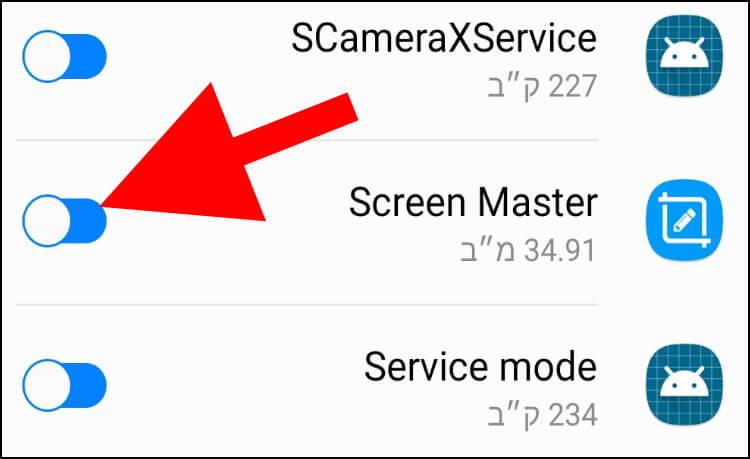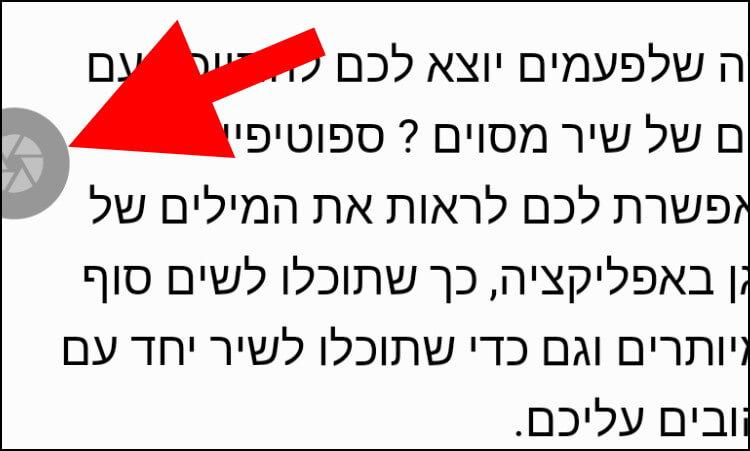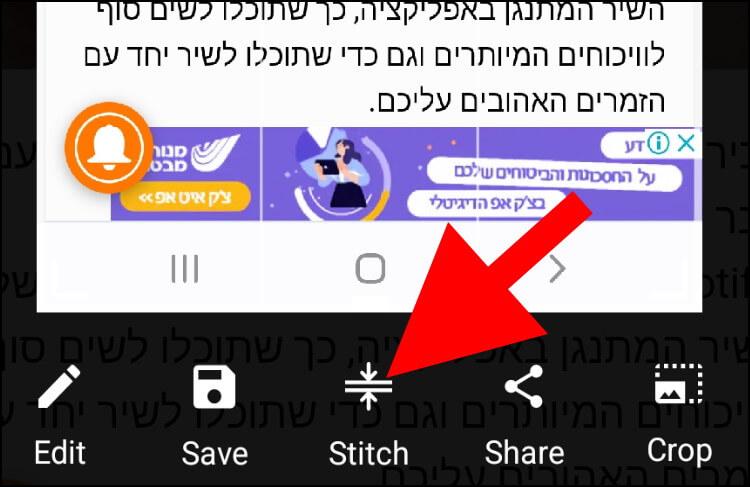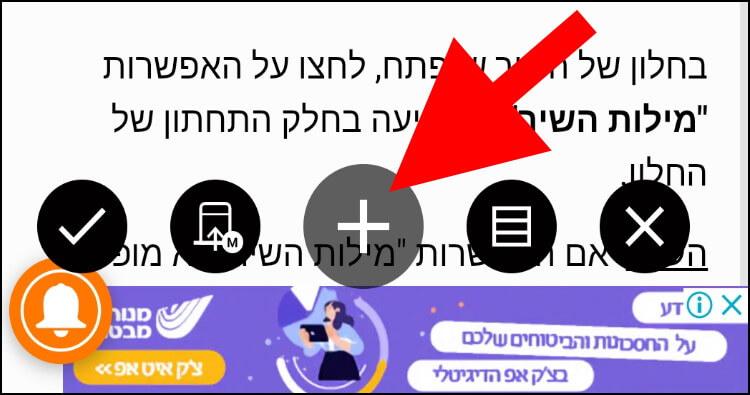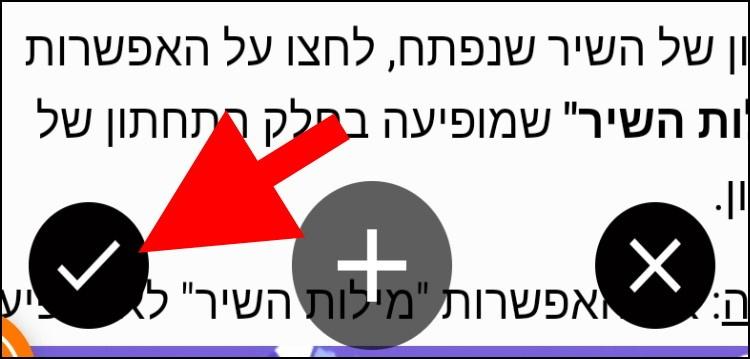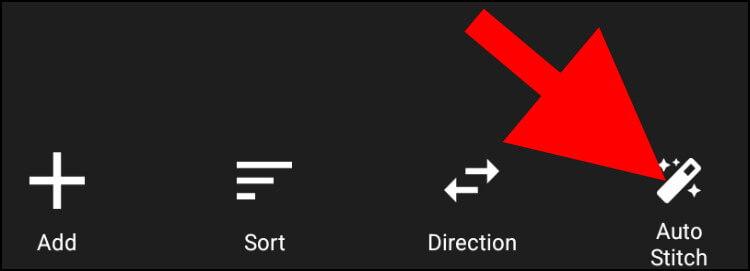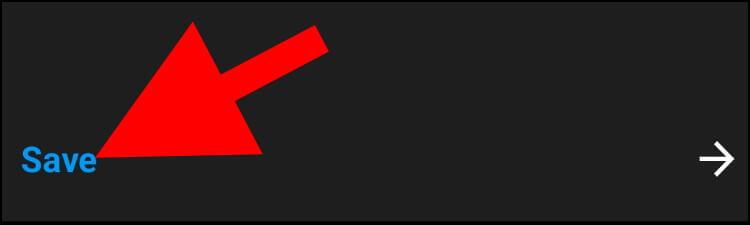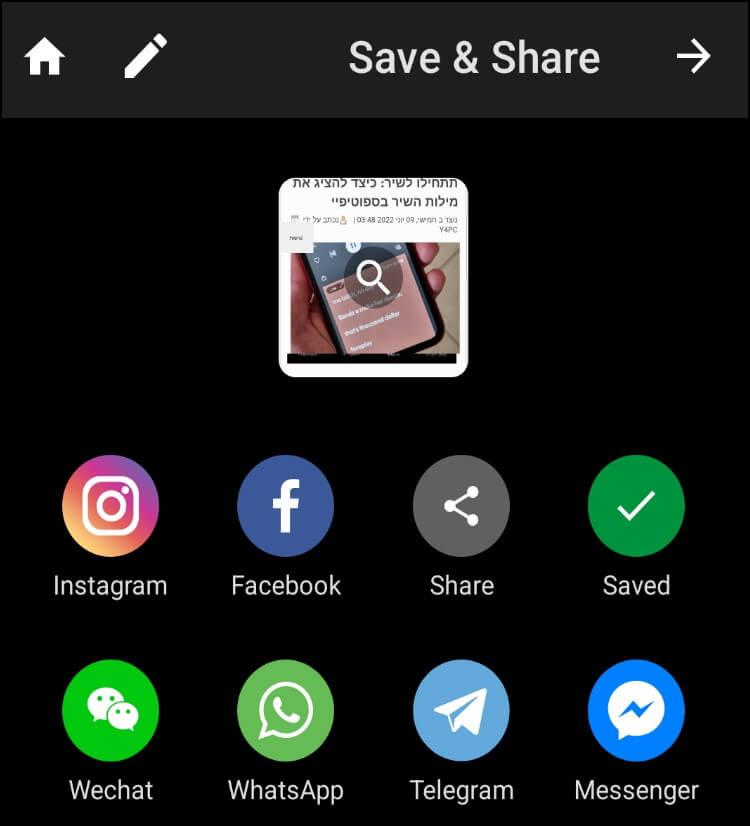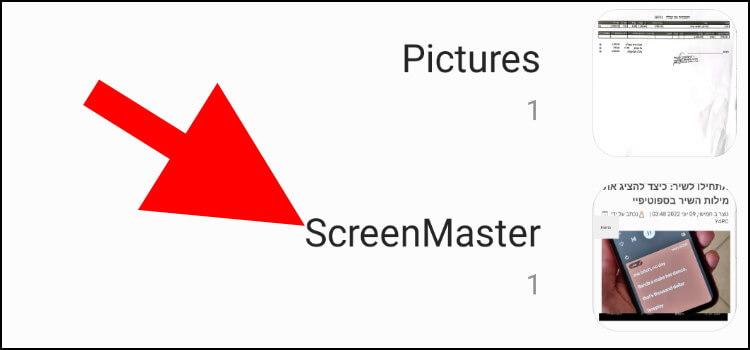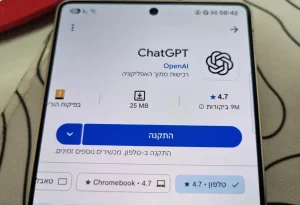Screen Master היא אפליקציה חינמית שזמינה להורדה בחנות האפליקציות הרשמית של גוגל והיא מאפשרת לצלם צילומי מסך ארוכים במיוחד בכל אפליקציה המותקנת במכשיר האנדרואיד. אומנם במהלך השימוש היא תקפיץ קצת פרסומות, כי בכל זאת מדובר באפליקציה חינמית, אך היא עושה את העבודה בצורה טובה.
איך מצלמים צילומי מסך ארוכים באמצעות אפליקציית Screen Master
הורידו והתקינו במכשיר האנדרואיד שלכם את אפליקציית Screen Master. פתחו את האפליקציה. בחלון הראשי, לחצו על כפתור ההפעלה.
כעת, האפליקציה תבקש מכם להעניק לה הרשאות לפעול מעל אפליקציות ופריטים אחרים. אם לא תעניקו לה הרשאה, לא תוכלו לעבוד עם האפליקציה. אם החלטתם שזה בסדר מצידכם, לחצו על "אישור".
בחלון "מוצג מעל פריטים אחרים", חפשו ברשימת האפליקציות שנפתחה את אפליקציית Screen Master. לחצו על כפתור ההזזה שנמצא לידה כדי להעניק לה את ההרשאות הנחוצות.
כעת, הכפתור הצף של אפליקציית Screen Master יופיע על המסך. פתחו את האפליקציה שבה תרצו לבצע צילום מסך ארוך – דפדפן, וואטסאפ, טלגרם או כל אפליקציה אחרת המותקנת במכשיר האנדרואיד שלכם.
לחצו על הכפתור הצף כדי לצלם את המסך.
בחלון צילום המסך, לחצו על האפשרות "Stich" שנמצאת בתפריט שמופיע בחלק התחתון של החלון. כך בעצם תצלמו את צילום המסך שיופיע ראשון בצילום המסך הארוך.
גללו את המסך למטה או למעלה והגיעו לחלק הבא שתרצו לצלם. לחצו על כפתור הפלוס (+) שנמצא בתפריט שמופיע בחלק התחתון של המסך כדי לבצע את צילום המסך השני בצילום המסך הארוך.
גללו שוב את המסך למטה או למעלה והגיעו לחלק הבא שתרצו להכניס לצילום המסך הארוך. לאחר מכן, לחצו על כפתור הפלוס (+) כדי לצלם שוב את המסך. אם סיימתם לצלם את כל מה שרציתם, לחצו על כפתור ה- V.
כדי לאחד את כל צילומי המסך שצילמתם, לחצו על האפשרות "Auto Stich" שנמצאת בתפריט שמופיע בחלק התחתון של המסך.
לחצו על האפשרות "Save" שנמצאת בפינה השמאלית העליונה של החלון כדי לשמור את צילום המסך הארוך בגלריית התמונות המובנית במכשיר שלכם.
בחרו את האפליקציה שדרכה תרצו לשתף את צילום המסך הארוך שצילמתם או כנסו לגלריית התמונות החדשה שהאפליקציה יצרה בתוך גלריית התמונות המובנית במכשיר שלכם ושם תוכלו לראות את צילום המסך.
בגלריית התמונות המובנית במכשיר, לחצו על גלריית התמונות החדשה ScreenMaster כדי לצפות בצילום המסך.
בצילום המסך הארוך יופיעו כל צילומי המסך שצילמתם באמצעות אפליקציית Screen Master.