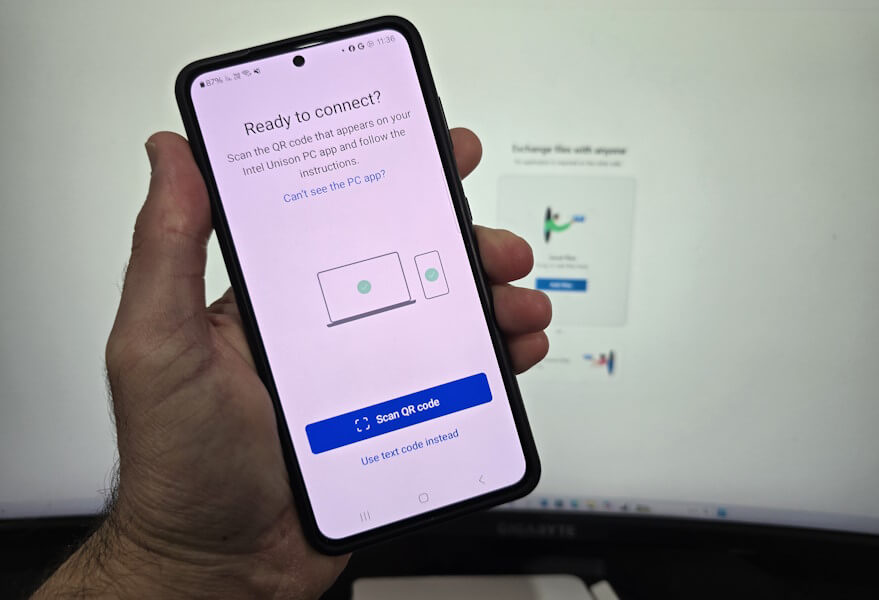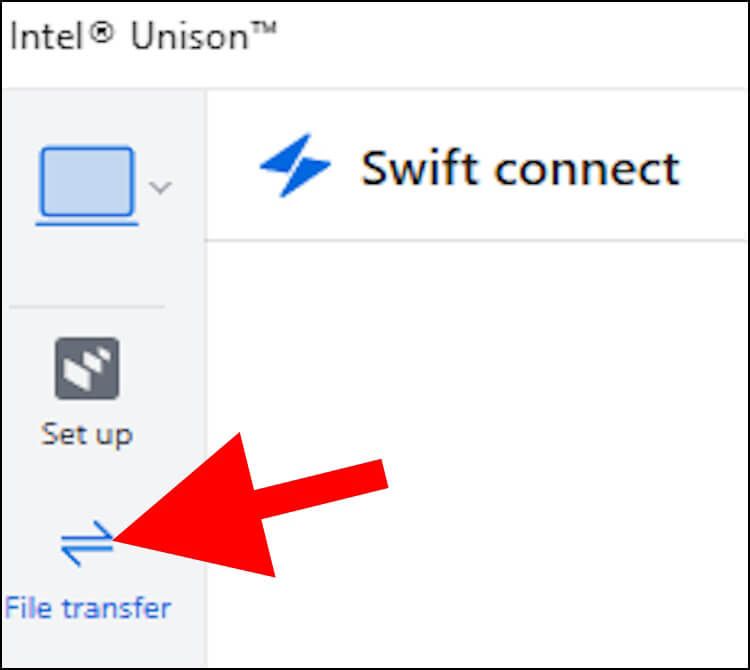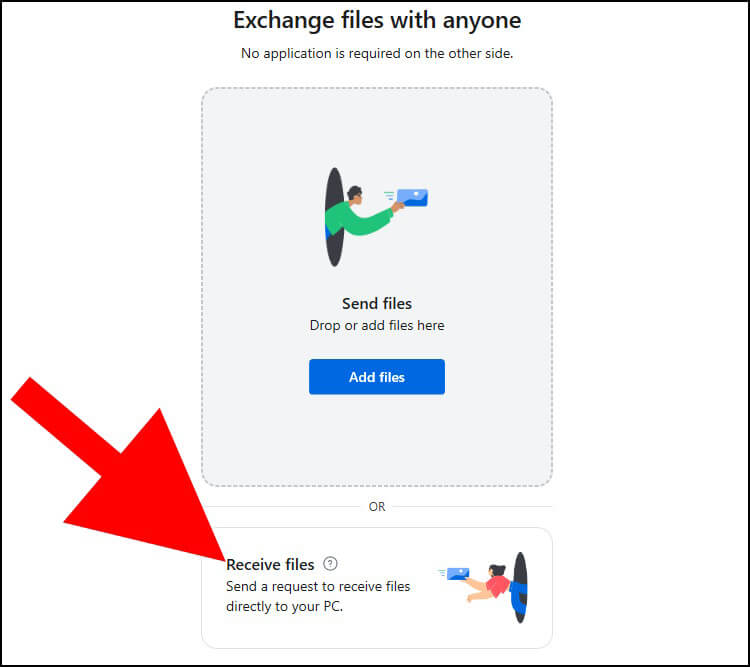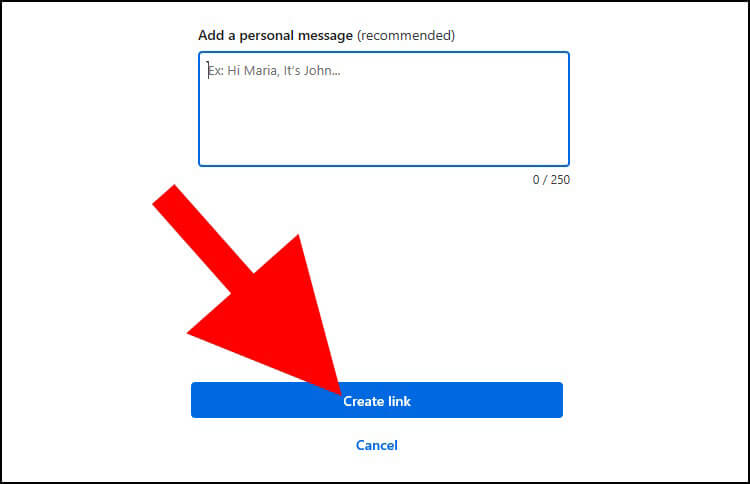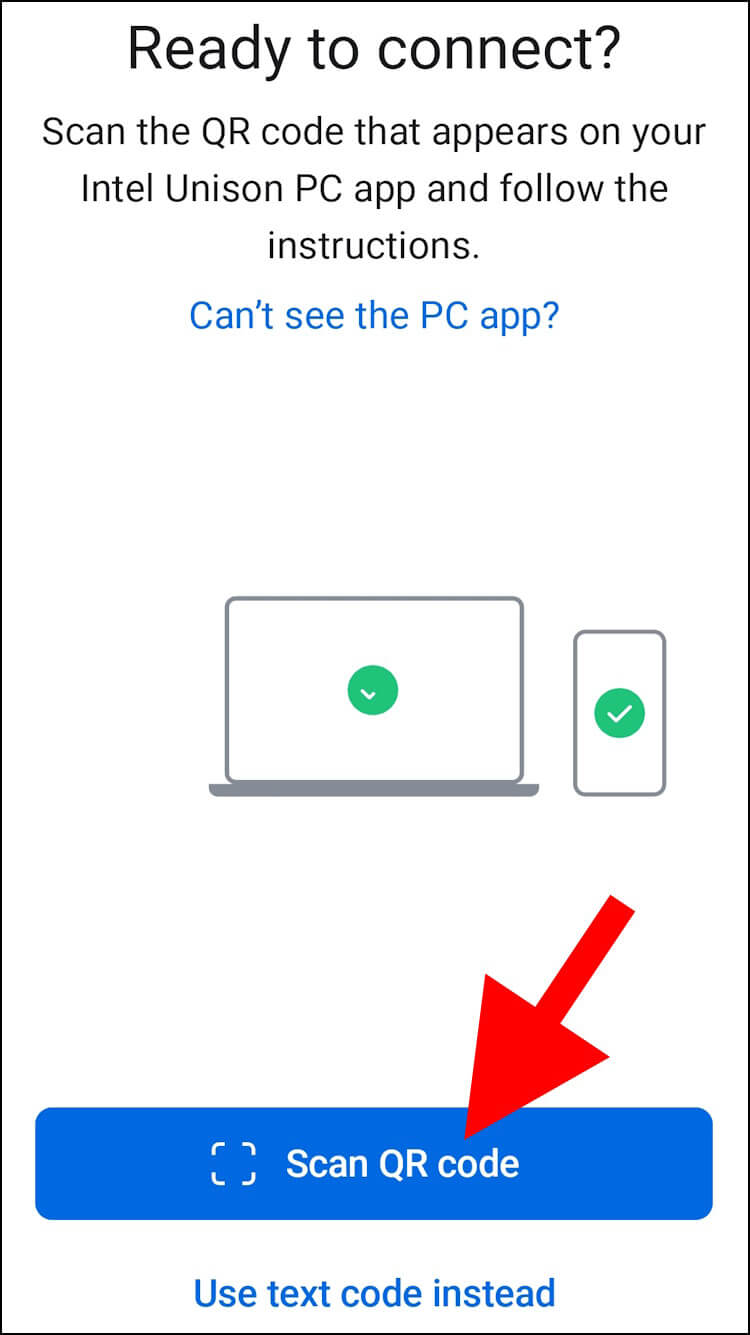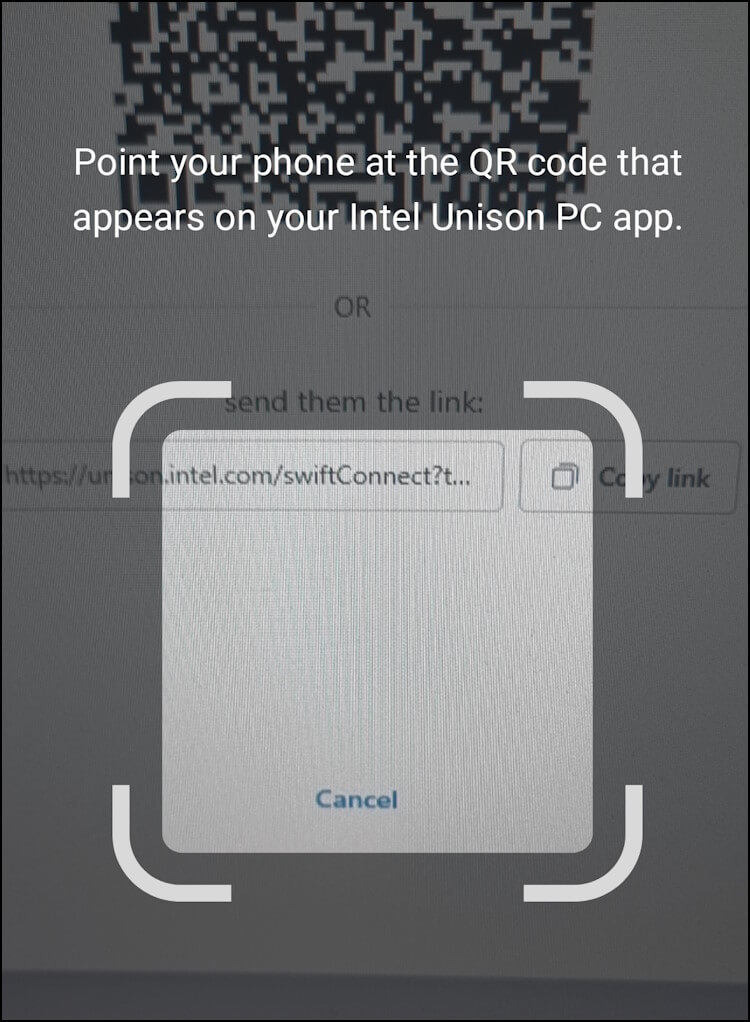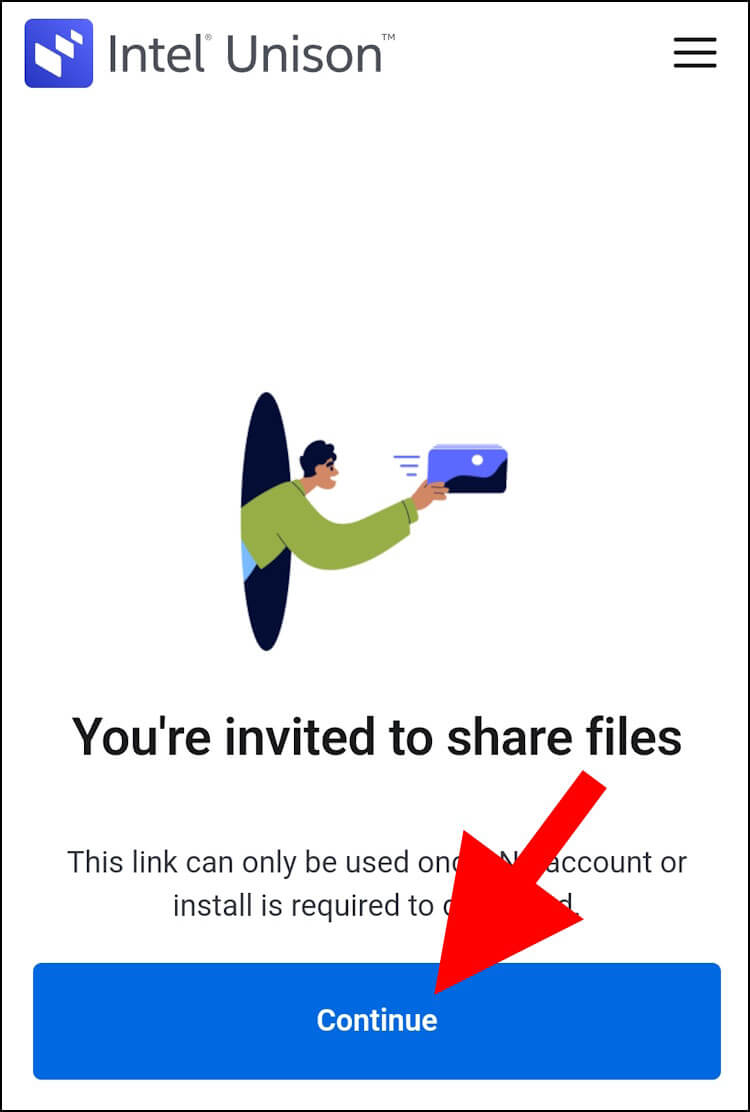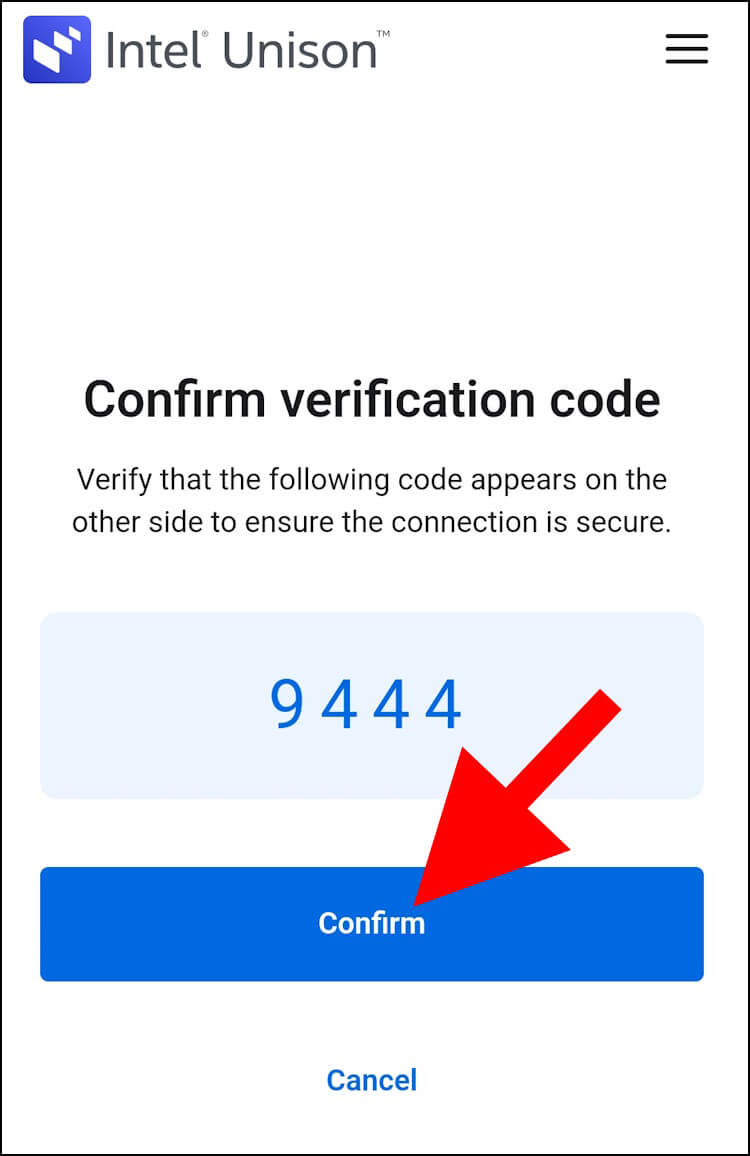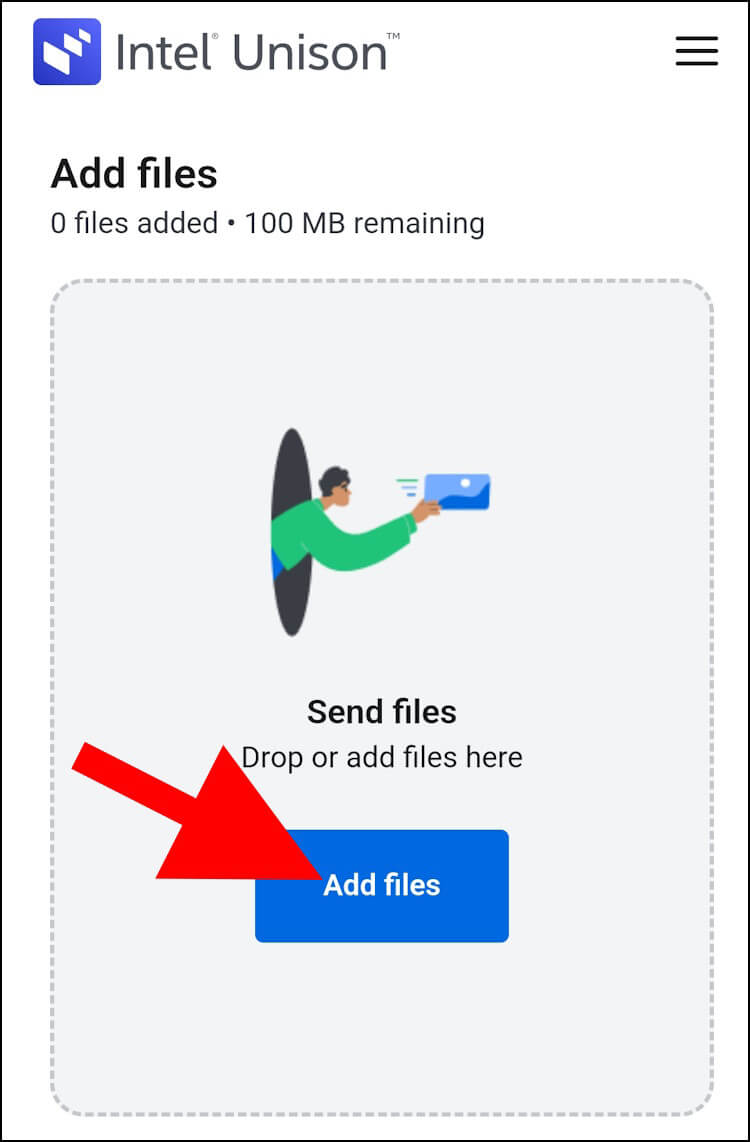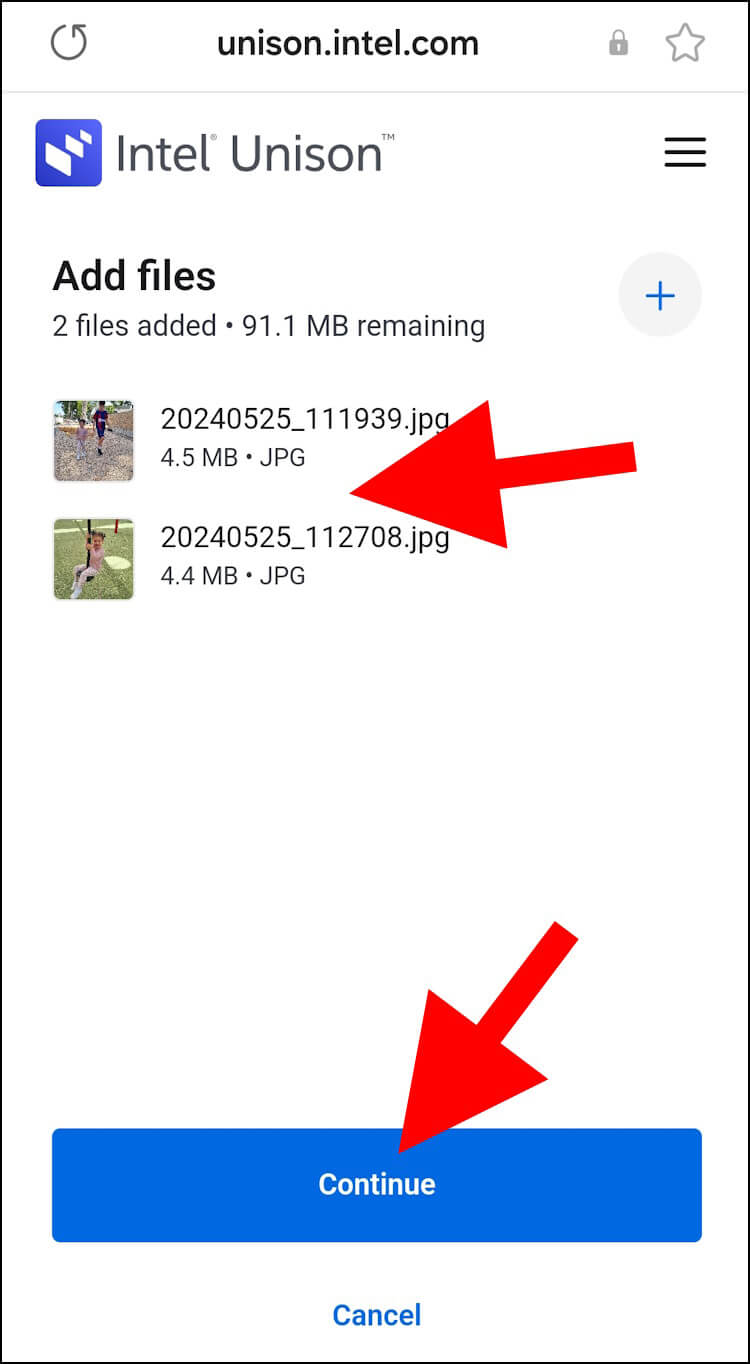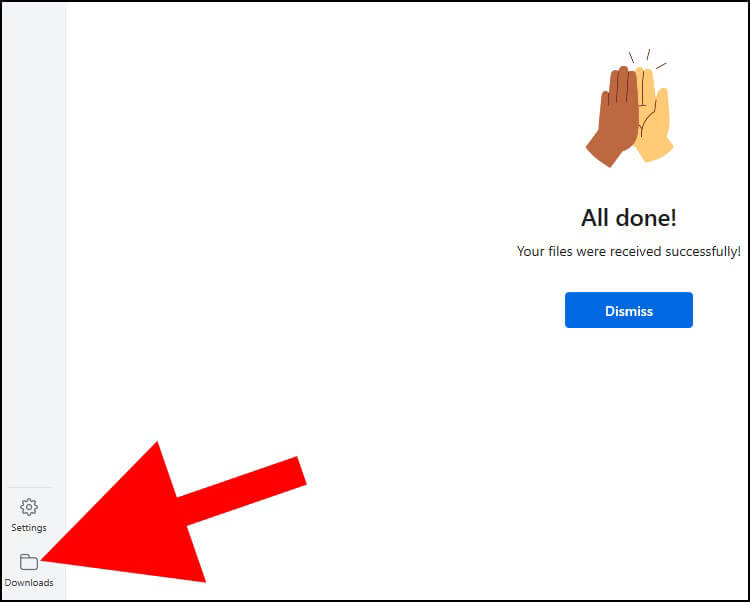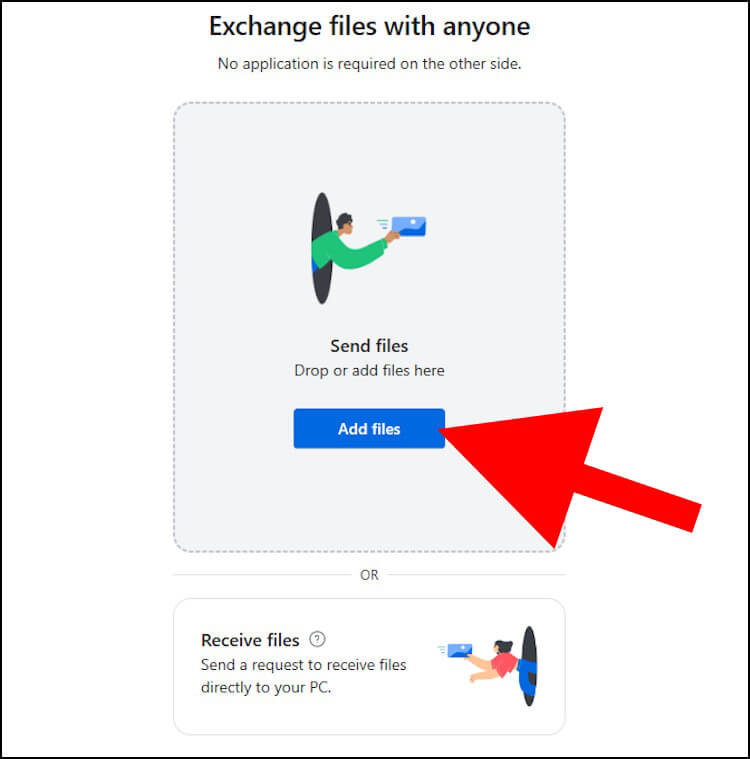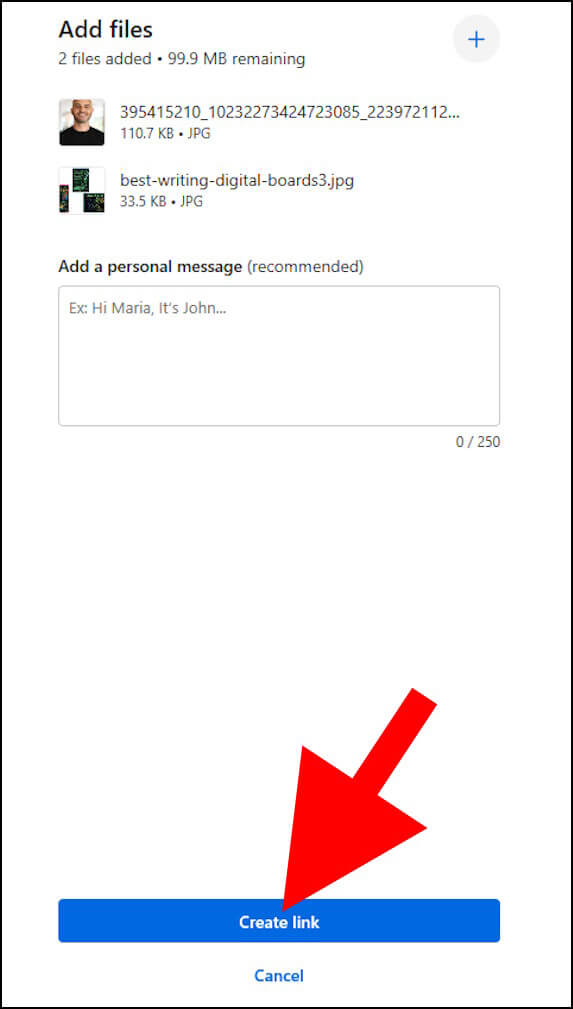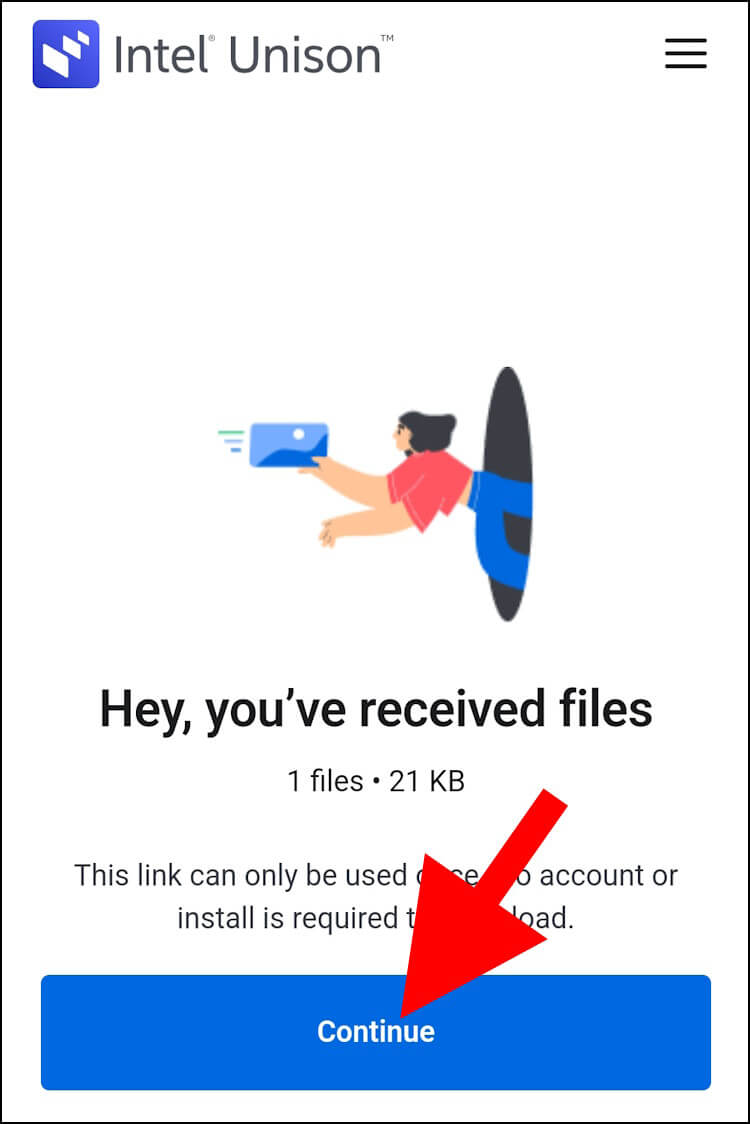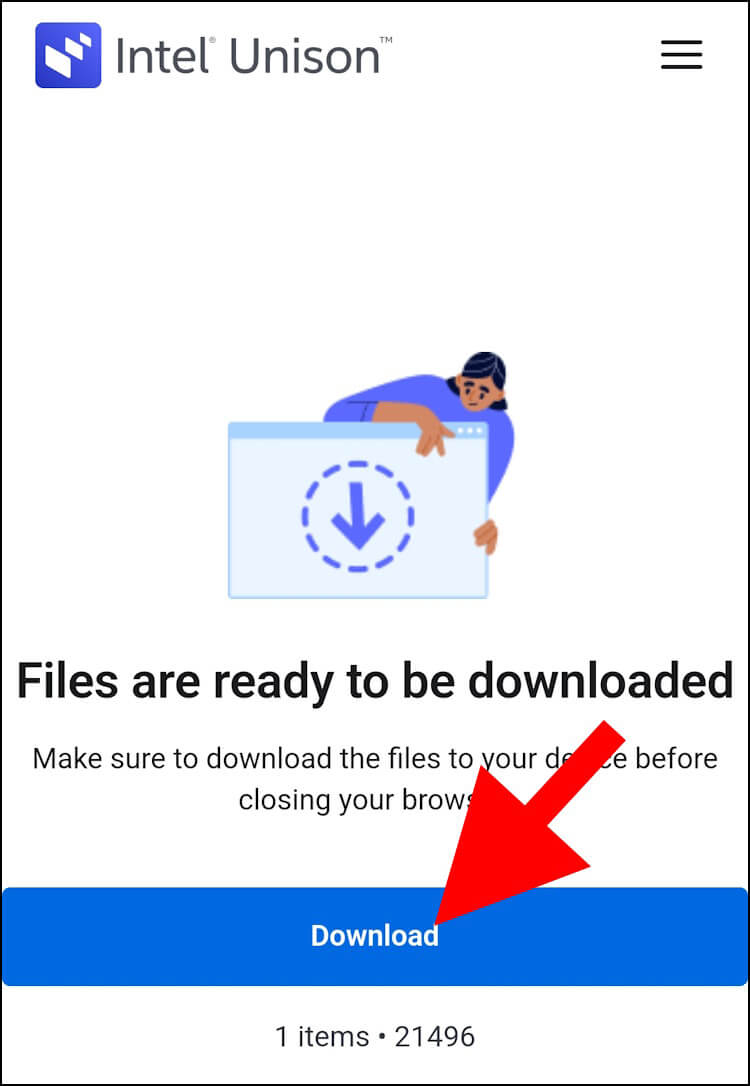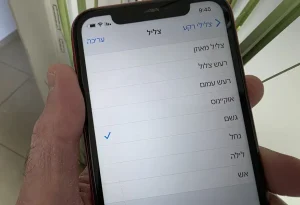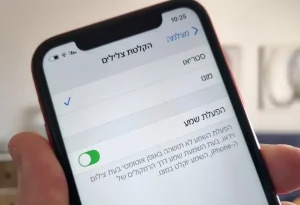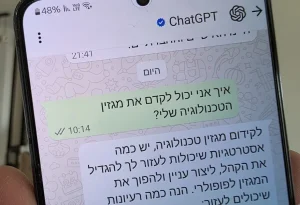לאינטל יש גם אפליקציה כזו המאפשרת לחבר סמארטפונים למחשבים המריצים את מערכת ההפעלה ווינדוס (Windows) באופן אלחוטי, אך היא לעומת זו של אינטל, תומכת גם במכשירי אנדרואיד וגם במכשירים המגיעים עם מערכת ההפעלה iOS, כמו אייפון.
בקצרה על אפליקציית Intel Unison
ראשית כל, אינטל מציעה את האפליקציה בחינם והיא זמינה להורדה בחנויות האפליקציות של מיקרוסופט – Microsoft Store, גוגל – Google Play ואפל – App Store.
אפליקציית Intel Unison מציעה כמעט את אותם פיצ'רים ואפשרויות שמציעה האפליקציה של מיקרוסופט – ניתן לגשת לגלריית התמונות בסמארטפון ולצפות בכל התמונות השמורות בגלריה, כולל מחיקה, מיון והעברתן למחשב. ניתן להעביר קבצים מסוגים שונים, כמו קבצי וידאו, תמונות, מוזיקה ומסמכים מהמחשב לסמארטפון ולהיפך. כמו כן, היא גם מאפשרת להרחיב את סביבת העבודה הוירטואלית במחשב על ידי חיבור טאבלט שישמש כמסך משני.
קבלת ושליחת הודעות טקסט, צפייה בהתראות וביצוע שיחות טלפון הם גם חלק מהפיצ'רים השימושיים שהאפליקציה הזו מציעה בחינם.
איך מעבירים קבצים ממכשירי אנדרואיד ו- iOS למחשב עם Intel Unison
ראשית כל, היכנסו לחנות האפליקציות של מיקרוסופט דרך המחשב והורידו את אפליקציית Intel Unison.
אם יש ברשותכם מכשיר אנדרואיד, הורידו את אפליקציית Intel Unison מחנות האפליקציות Google Play. ואם יש ברשותכם מכשיר אייפון, הורידו את האפליקציה מה- App Store.
פתחו את האפליקציה במחשב ובסמארטפון שלכם ועקבו אחר השלבים המופיעים בהגדרה הראשונית.
הערה: כדי שהאפליקציה תעבוד באופן תקין, תצטרכו להעניק לה הרשאות לגשת לזיכרון האחסון, למצלמה ולאנשי הקשר שלכם.
לאחר שתסיימו את ההגדרה הראשונית במחשב, החלון הראשי של האפליקציה ייפתח. לחצו על האפשרות 'File transfer' שנמצאת בפינה השמאלית העליונה של החלון.
כדי להעביר קבצים מהסמארטפון למחשב, לחצו במחשב על האפשרות 'Receive files' שנמצאת בחלק התחתון במרכז החלון.
בחלון שנפתח, תוכלו להוסיף הודעה אישית בחלונית ההודעה שנמצאת בחלק העליון של החלון.
לאחר מכן, לחצו במחשב על האפשרות 'Create link' שנמצאת בחלק התחתון של החלון כדי ליצור קישור וקוד QR להעברת הקבצים.
כעת, פתחו את אפליקציית Intel Unison בסמארטפון שלכם.
בחלון שנפתח, לחצו על האפשרות 'Scan QR code' שנמצאת בחלק התחתון של החלון.
הערה: צילומי המסך המופיעים במדריך זה צולמו במכשיר אנדרואיד. אם אתם משתמשים באפליקציה דרך מכשיר אייפון, ייתכן ששמות התפריטים והמיקומים שלהם יהיו שונים.
לאחר מכן, סרקו עם הסמארטפון את קוד ה- QR המופיע באפליקציית Intel Unison שמותקנת במחשב.
כעת, בחלון שנפתח באפליקציה בסמארטפון, לחצו על האפשרות 'Continue' שנמצאת בחלק התחתון של החלון.
ודאו כי הקוד המופיע על המסך בסמארטפון זהה לקוד המופיע באפליקציה המותקנת במחשב. לחצו על האפשרות 'Confirm' גם במחשב וגם בסמארטפון לאישור.
בסמארטפון, לחצו על האפשרות 'Add files' ולאחר מכן, בחרו את הקובץ או הקבצים שתרצו להעביר למחשב.
לחצו בסמארטפון על האפשרות 'Continue' כדי לבצע את ההעברה.
כעת, תהליך ההעברה יתחיל.
לאחר שהקבצים יעברו למחשב, האפליקציה המותקנת במחשב תעדכן אתכם כי תהליך ההעברה הסתיים בהצלחה.
כדי לראות את הקבצים, לחצו באפליקציה במחשב על האפשרות 'Downloads' שנמצאת בפינה השמאלית התחתונה של החלון.
לאחר מכן תיפתח התיקייה שבה נמצאים הקבצים שהעברתם.
איך מעבירים קבצים מהמחשב למכשירי אנדרואיד ו- iOS עם Intel Unison
תהליך העברת קבצים מהמחשב לסמארטפון זהה לתהליך ההעברה מהסמארטפון למחשב.
באפליקציית Intel Unison המותקנת במחשב לחצו על האפשרות 'File transfer' (הסברנו בשלבים קודמים איך להגיע אליה).
לאחר מכן, לחצו על האפשרות 'Add files' שנמצאת מתחת ל- 'Send files'.
בחרו מהמחשב את הקבצים שתרצו לשלוח לסמארטפון.
לאחר מכן, בחלון שנפתח באפליקציה במחשב לחצו על האפשרות 'Create link'.
כעת, פתחו את אפליקציית Intel Unison בסמארטפון שלכם, לחצו על האפשרות 'Scan QR code' וסרקו עם הסמארטפון את קוד ה- QR שמופיע באפליקציה במחשב.
בחלון שנפתח בסמארטפון, לחצו על האפשרות 'Continue'.
לאחר מכן, ודאו כי הקודים המופיעים באפליקציה במחשב ובסמארטפון זהים. אם הם זהים, לחצו על האפשרות 'Confirm' גם במחשב וגם בסמארטפון.
כעת, תהליך ההעברה יתחיל.
לאחר שתהליך ההעברה יסתיים, על המסך בסמארטפון יופיע חלון המודיע כי הקבצים מוכנים להורדה. לחצו על האפשרות 'Download' המופיעה בחלק התחתון של החלון.
כעת, הקבצים יישמרו בזיכרון האחסון של הסמארטפון שלכם.