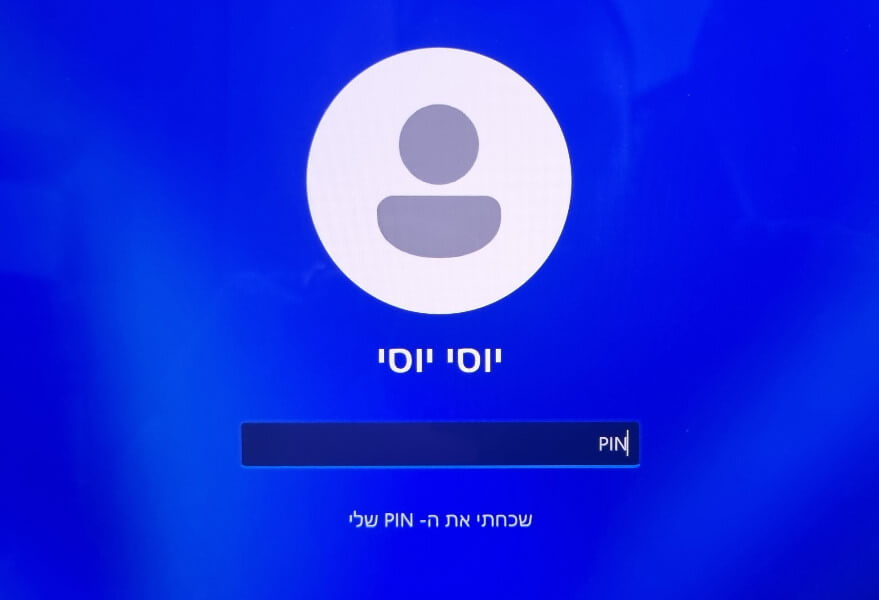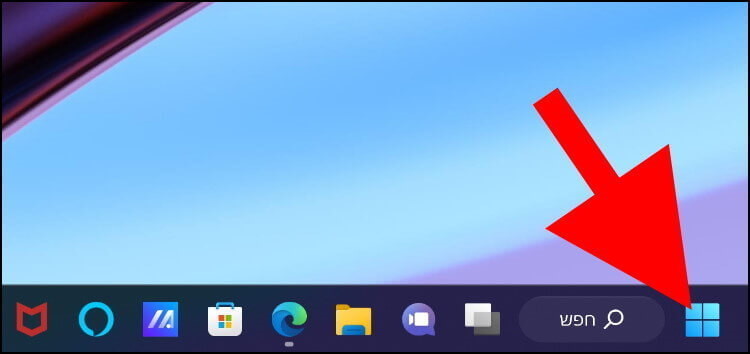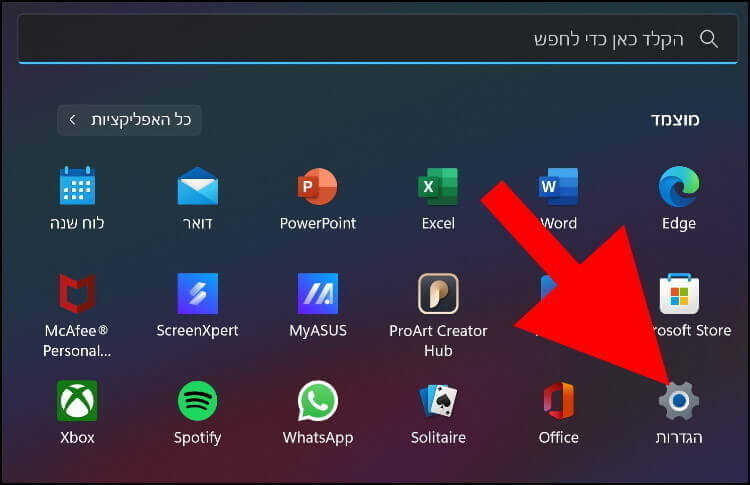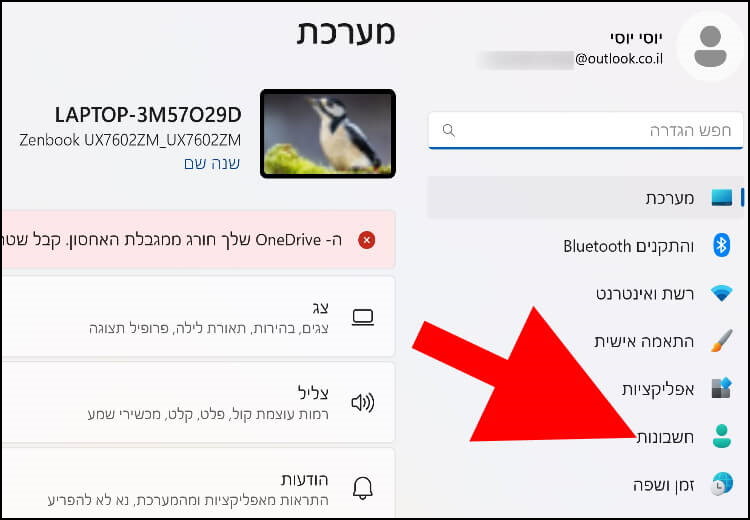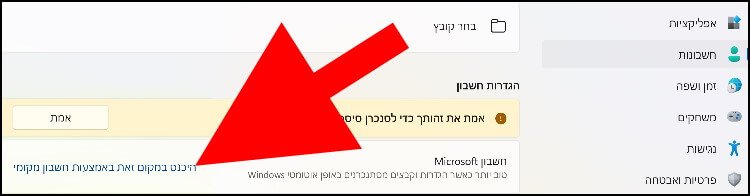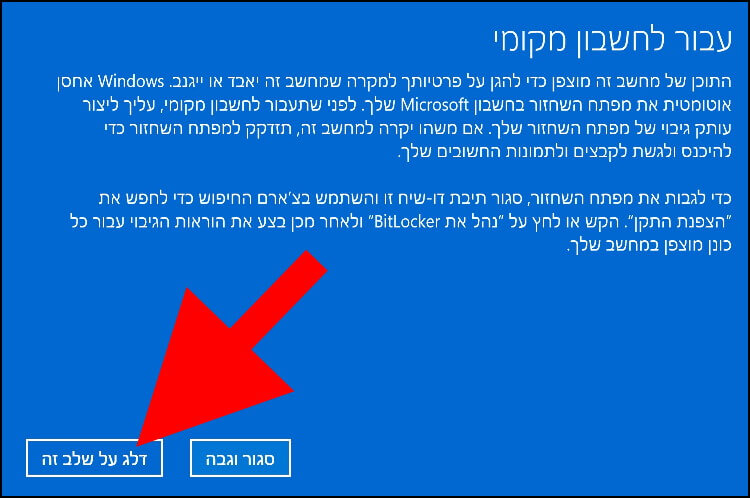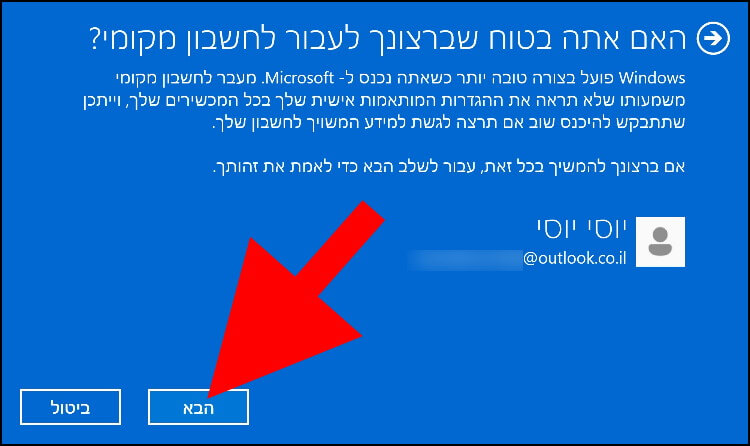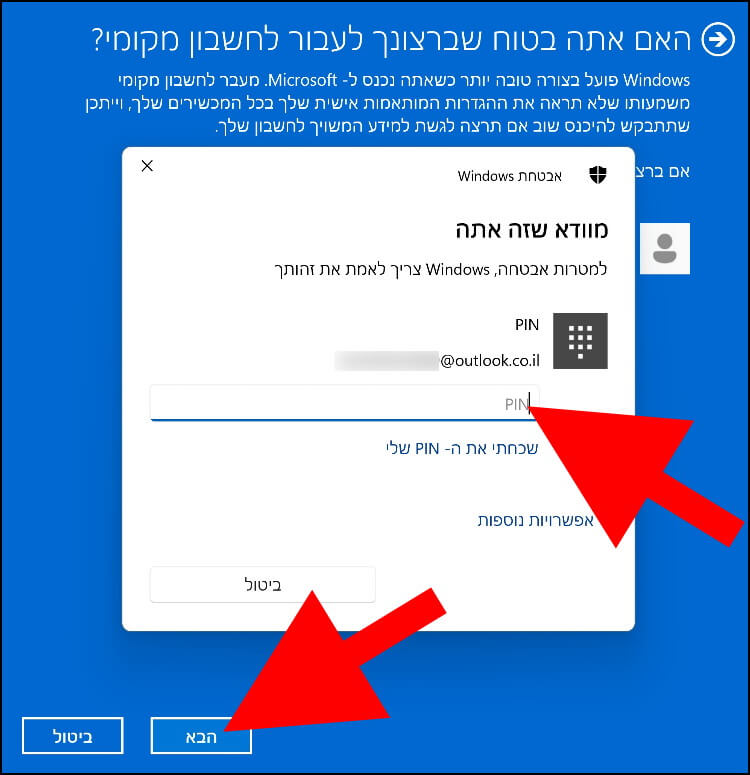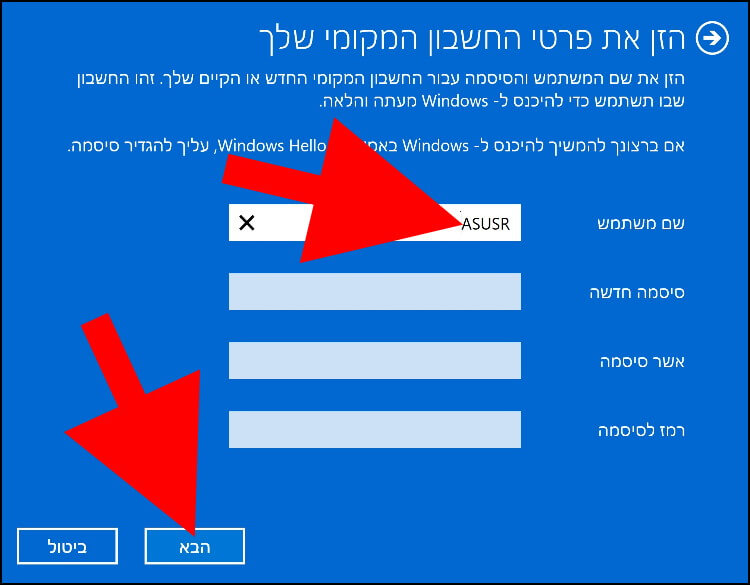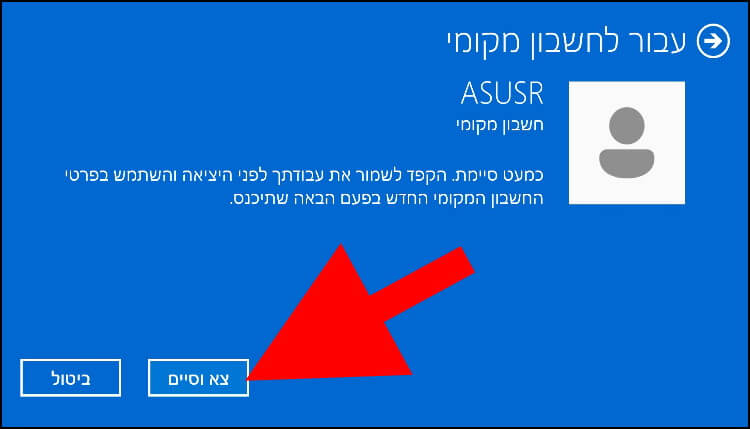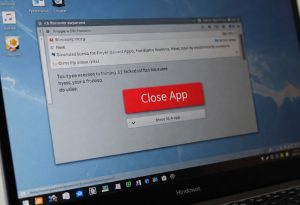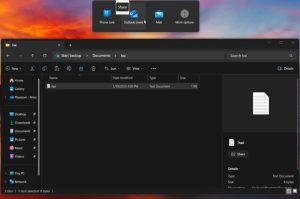קוד ה- PIN מורכב ממספרים או שילוב של אותיות ומספרים, והוא נוצר על ידי המשתמש בשלבים הראשונים של הגדרת מערכת הפעלה חדשה, ולא כי הוא בחר ליצור אותו, אלא כי מערכת ההפעלה "הכריחה" אותו לעשות זאת כדי לאבטח את החשבון שלו ואת כל הקבצים והמידע הרגיש שהוא ישמור בתוכו בעתיד.
יש לא מעט משתמשים שלא אוהבים להקליד את קוד ה- PIN בכל פעם שהם מפעילים מחדש את המחשב או מוציאים אותו ממצב שינה ומוכנים לקחת את הסיכון הכרוך בביטול הקוד הזה.
ווינדוס מאפשרת לבטל את קוד ה- PIN, אך יש לקחת בחשבון שלאחר שתבטלו אותו, כל אחד שהמחשב שלכם יגיע אליו, יוכל להתחבר בקלות לחשבון המשתמש שלכם ולצפות בכל התמונות, הסרטונים, המסמכים ושאר הקבצים והמידע השמורים במחשב ואפילו להעתיק אותם לזיכרון נייד או לכונן חיצוני.
דבר נוסף שיש לקחת בחשבון הוא שביטול קוד ה- PIN מעביר אתכם אוטומטית לחשבון מקומי, המשמעות של זה היא שכל ההגדרות, התכונות והמידע שיש במחשב שלכם לא יעברו באופן אוטומטי למחשבים ומכשירים אחרים שבהם אתם מחוברים לחשבון המשתמש שלכם. אם בכל זאת תרצו לראות אותם ולקבל גישה אליהם ממחשבים ומכשירים אחרים, תצטרכו להתחבר שוב לחשבון המשתמש שלכם.
איך מבטלים את קוד ה- PIN ב- Windows 11
ראשית כל, הפעילו את המחשב והתחברו לחשבון המשתמש שלכם. לאחר מכן, לחצו על הסמל של תפריט ההתחלה שמופיע בשורת המשימות.
בחלון שנפתח, לחצו על "הגדרות" (סמל בצורת גלגל שיניים).
בחלון ההגדרות, לחצו על האפשרות "חשבונות" שנמצאת בתפריט שמופיע בצד ימין של החלון.
לאחר מכן, לחצו על האפשרות "המידע שלך" שמופיעה במרכז החלון.
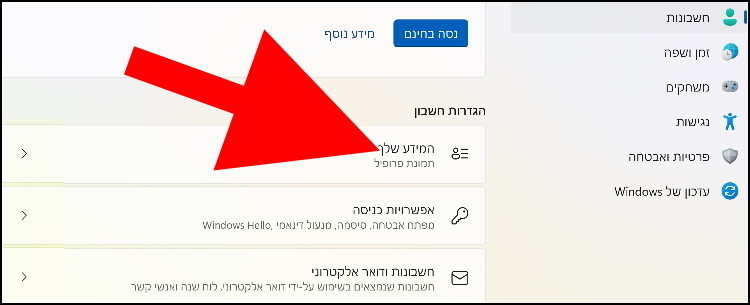
כעת, לחצו על האפשרות "היכנס במקום זאת באמצעות חשבון מקומי" שנמצאת בצד שמאל של האפשרות "חשבון Microsoft" שמופיעה במרכז החלון, תחת "הגדרות חשבון".
בחלון שנפתח, מערכת ההפעלה תמליץ לכם לגבות את כל הקבצים והמידע החשוב המאוחסן במחשב, לפני שתעברו לחשבון מקומי.
לחצו על "סגור וגבה" כדי לבצע גיבוי מלא באופן ידני או על "דלג על שלב זה" אם כבר ביצעתם גיבוי ואתם מעוניינים להמשיך בתהליך.
כעת, בחלון החדש שנפתח, מערכת ההפעלה תשאל אתכם "האם אתה בטוח שברצונך לעבור לחשבון מקומי?" ותסביר גם על כל ההשלכות של מעבר לחשבון מסוג זה.
ודאו כי חשבון המשתמש המופיע בחלון הוא חשבון המשתמש שלכם ולאחר מכן לחצו על "הבא" כדי להמשיך בתהליך.
בחלון שנפתח, תצטרכו לאמת את זהותכם על ידי הקשת קוד ה- PIN שלכם. הזינו את קוד ה- PIN שלכם בשדה "PIN".
הערות:
– אם שכחתם את קוד ה- PIN, לחצו על "שכחתי את ה- PIN שלי".
– אם אתם מעוניינים לאמת את הזהות שלכם בדרכים אחרות, לחצו על "אפשרויות נוספות".
לאחר מכן, לחצו על "הבא".
בחלון שנפתח, ודאו כי בשדה "שם משתמש" מופיע שם המשתמש שלכם ולאחר מכן לחצו על "הבא".
הערה: אין צורך להזין סיסמה בחלון זה.
בחלון שנפתח, מערכת ההפעלה תמליץ לכם לשמור את כל הפרויקטים, המסמכים, המצגות ושאר הדברים שעבדתם עליהם לפני שהיא מוציאה אתכם מהחשבון שלכם.
לאחר מכן, לחצו על "צא וסיים".
כעת, מיקרוסופט תוציא אתכם מהחשבון שלכם ולאחר מכן תצטרכו להתחבר אליו מחדש, אך לא תצטרכו להזין קוד PIN.
מדריך וידאו לביטול קוד ה- PIN
מעכשיו, מערכת ההפעלה לא תדרוש מכם יותר להזין קוד PIN כדי להיכנס לחשבון שלכם.