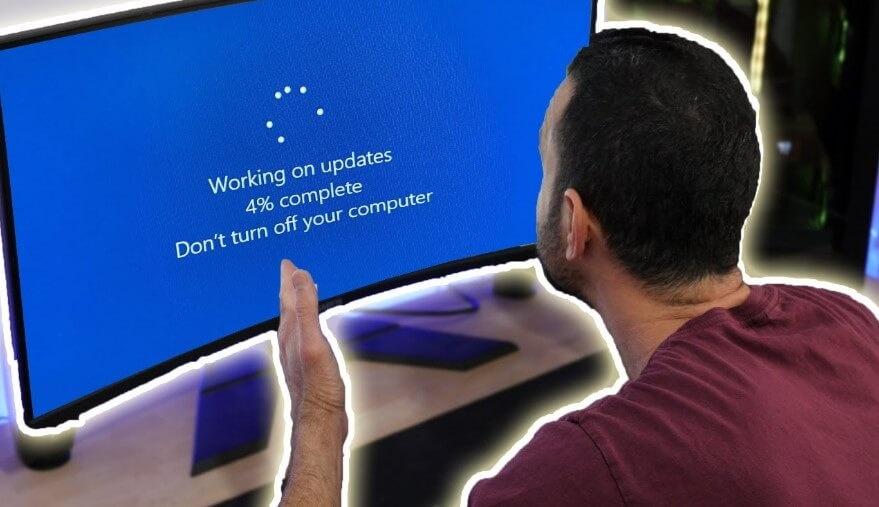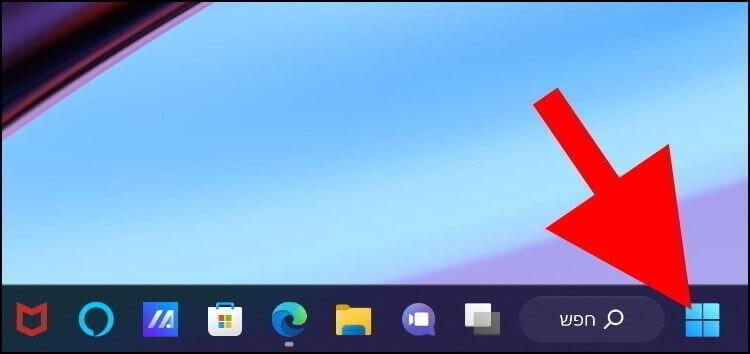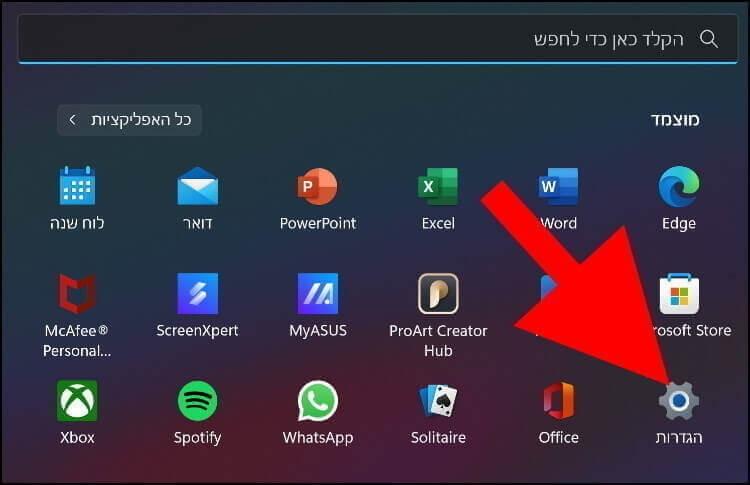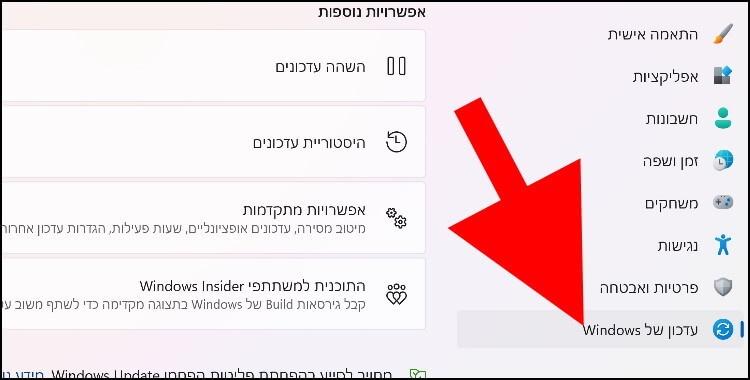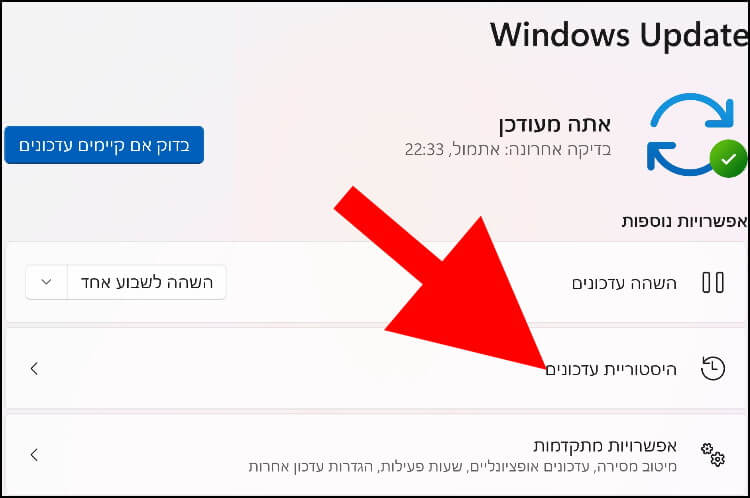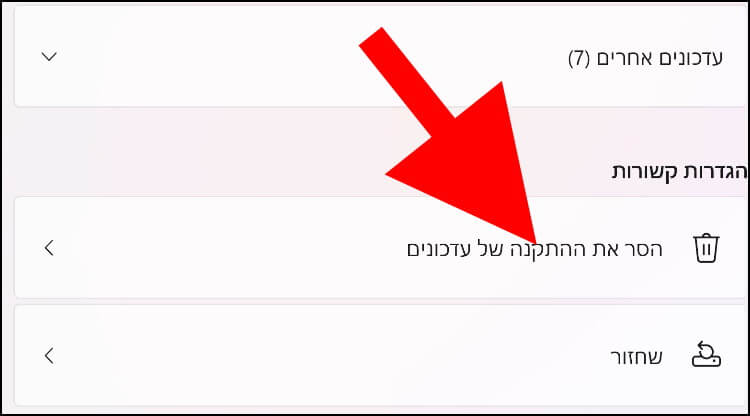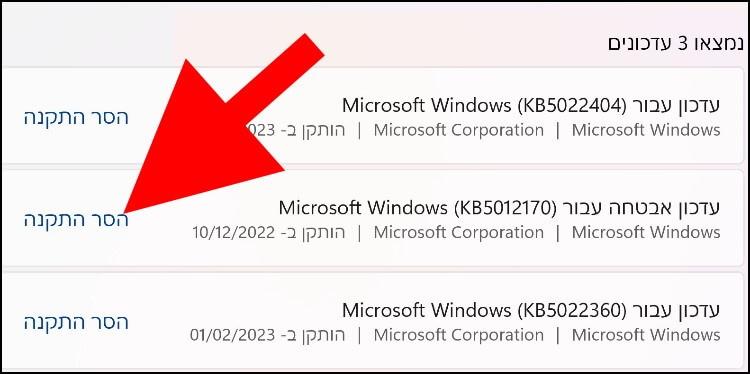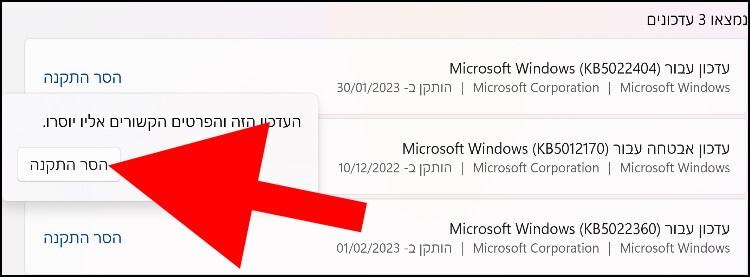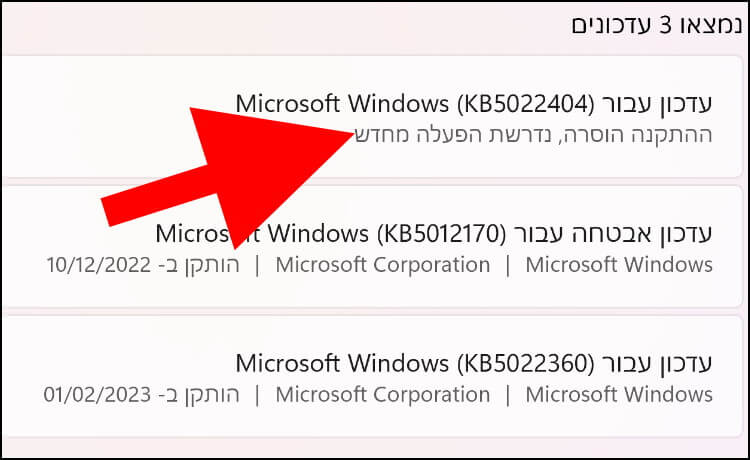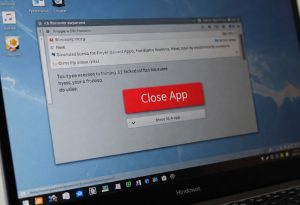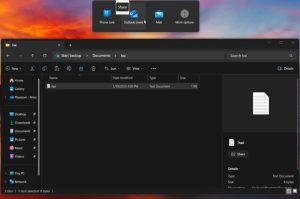אם הורדתם והתקנתם עדכון מסוים ואתם חושדים שהוא גורם למחשב שלכם לקרוס, לעבוד באיטיות או גורם לכל מיני תקלות אחרות, תוכלו להסיר אותו באופן ידני.
מיקרוסופט מאפשרת למשתמשים להסיר עדכונים בצורה פשוטה ומהירה, אך יש לקחת בחשבון שלא ניתן להסיר את כל העדכונים. יש עדכונים מסוימים שלא יופיעו ברשימת העדכונים הניתנים להסרה.
לפני שאתם ממהרים להסיר עדכון מסוים, אנו ממליצים להתייעץ עם טכנאי מחשבים מוסמך או עם מעבדת מחשבים ותיקה ואמינה. בנוסף, מומלץ לגבות קבצים חשובים, כמו מסמכים, תמונות וסרטונים ואפילו לבצע גיבוי מלא למערכת ההפעלה, כך שאם חלילה יקרה משהו במהלך הסרת העדכון, תוכלו לשחזר את כל הקבצים שגיביתם ולשחזר את מערכת ההפעלה עם כל האפליקציות והתוכנות שהיו מותקנות קודם לכן.
במדריך זה נסביר כיצד להסיר עדכונים במערכת ההפעלה ווינדוס 11.
איך מסירים עדכון בווינדוס 11
לחצו על הסמל של תפריט ההתחלה שנמצא בשורת המשימות.
בחלון שנפתח, לחצו על "הגדרות" (סמל בצורת גלגל שיניים).
בחלון ההגדרות, לחצו על האפשרות "עדכון של Windows" שנמצאת בתפריט שמופיע בצד ימין של החלון.
בחלון "Windows Update", לחצו על האפשרות "היסטוריית עדכונים" שנמצאת באזור "אפשרויות נוספות".
בחלק העליון של חלון "היסטוריית עדכונים" תוכלו לראות את כל העדכונים שהותקנו במחשב. העדכונים מחולקים לפי קטגוריות: "עדכוני איכות", "עדכוני מתאם", "עדכוני הגדרות" ו- "עדכונים אחרים".
בחלק התחתון של החלון באזור "הגדרות קשורות", תופיע האפשרות "הסר את ההתקנה של עדכונים", לחצו עליה.
בחלון "הסר את ההתקנה של עדכונים" תופיע רשימה של כל העדכונים הניתנים להסרה. ליד כל עדכון יופיע שם העדכון והתאריך שבו הוא הותקן.
כדי להסיר עדכון מסוים, לחצו על האפשרות "הסר התקנה" שנמצאת בצד שמאל (או בצד ימין אם מערכת ההפעלה מוגדרת בשפה האנגלית) של העדכון.
לאחר מכן, תקפוץ חלונית חדשה ובה מערכת ההפעלה תתריע שהעדכון שבחרתם והפרטים הקשורים אליו יוסרו. לחצו על "הסר התקנה" כדי לאשר את הסרת העדכון.
המתינו מספר שניות או דקות (תלוי בגודל העדכון) עד שהעדכון יוסר.
כעת, מערכת ההפעלה תודיע לכם שהעדכון הוסר והיא תבקש מכם לבצע הפעלה מחדש למחשב.
לאחר שתבצעו הפעלה מחדש, מערכת ההפעלה תעלה ללא העדכון שהסרתם.