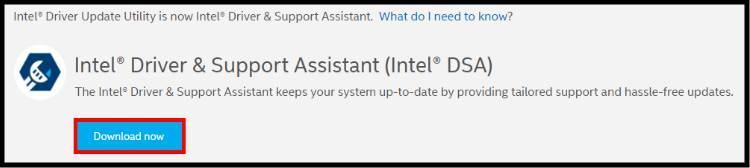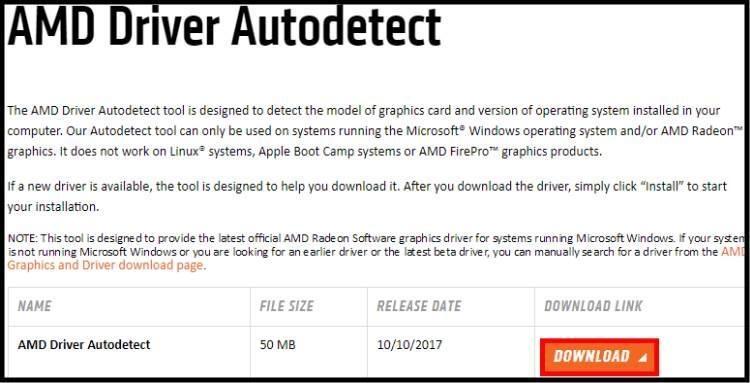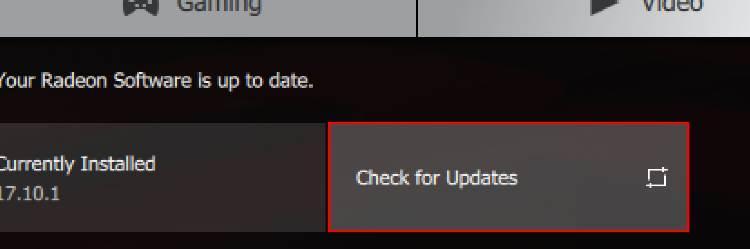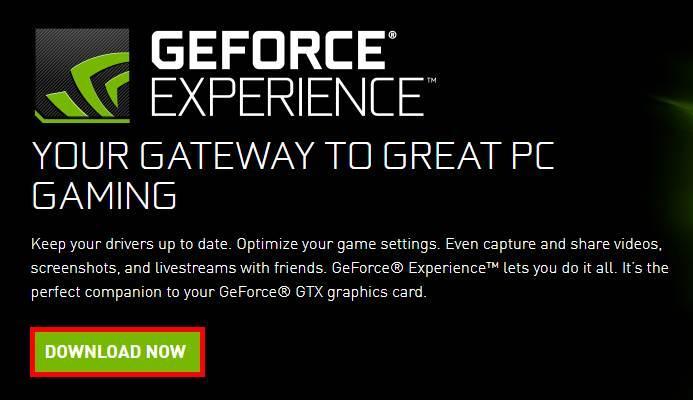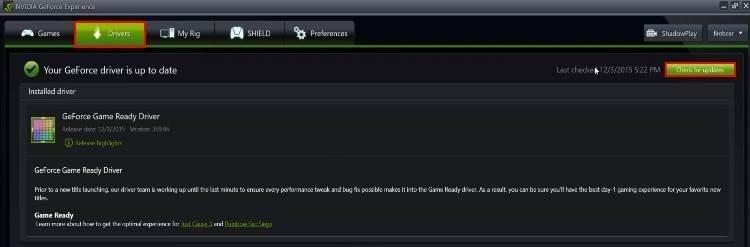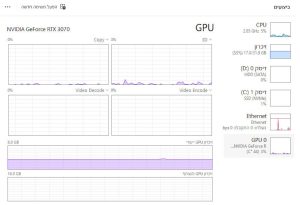כל מה שרציתם לדעת על עדכון דרייבים של כרטיסי מסך ולא העזתם לשאול
רבים מכם ודאי חושבים שכשמתקינים את מערכת ההפעלה היא אמורה למצוא באופן אוטומטי את מנהל ההתקן החדש ביותר, ובכן מסתבר שלמרות שחל שיפור ניכר במערכת ההפעלה האחרונה מבית מיקרוסופט בכל מה שנוגע לעדכון מנהלי ההתקן של המחשב, עדיין יכול לקרות מצב ובו מערכת ההפעלה לא מוצאת את מנהל ההתקן העדכני ביותר ואז היא תבצע את העדכון שלו רק כאשר יוצאת גרסה חדשה יותר.
לכן, אם נרצה לשמור על מנהלי ההתקן העדכניים ביותר שיש, יהיה עלינו להשתמש בתוכנות צד ג' שאותן בדרך כלל מציעות היצרניות של כרטיסי המסך.
ישנם שתי דרכים לעדכן את הדרייבר של כרטיס המסך במחשב, הראשונה היא בצורה ידנית והשנייה היא בצורה אוטומטית על ידי כלי אשר ניתן להורדה מאתר היצרנית.
בצורה הידנית תצטרכו לגשת לאתר היצרנית, לחפש דרייבר מתאים לדגם של כרטיס המסך שברשותכם ולמערכת ההפעלה אשר מותקנת במחשב שלכם, להוריד אותו ולהתקין אותו במחשב. בצורה האוטומטית כל שתצטרכו לעשות הוא להוריד כלי לעדכון דרייברים מאתר היצרנית, להתקין אותו במחשב, לסרוק באמצעותו אחר החומרה אשר מותקנת במחשב שלכם ולאפשר לו להתקין עבורכם את הדרייבר העדכני ביותר.
עדכון מנהל ההתקן של כרטיסי מסך מבית Intel
ברוב המוחלט של לוחות האם במחשבים נייחים, ובחלק ניכר מן המחשבים הניידים מצוי המאיץ הגרפי מבית Intel אשר תפקידו המרכזי הוא לאפשר לנו לקבל תצוגה על הצג גם ללא שימוש בכרטיס מסך חיצוני.
במחשבים ניידים למשל המאיץ הגרפי פועל גם כאשר מותקן כרטיס מסך חיצוני במחשב, כך שבמצבים מסוימים שבהם אין צורך בכוח עיבוד רב, המחשב משתמש בכרטיס המובנה על לוח האם ובעת הצורך עובר לכרטיס החיצוני לביצוע משימות גרפיות אשר דורשות כוח עיבוד רב יותר ממה שמסוגל הכרטיס המובנה לספק.
אז איך מעדכנים את כרטיס המסך של Intel ?
1. בכדי לבצע את הליך העדכון של המאיץ הגרפי של Intel כנסו לעמוד הדרייברים הרשמי של אינטל –> לאחר מכן הורידו את הכלי לעדכון הדרייברים Intel Driver Support Assitant והתקינו אותו במחשב.
הורדת הכלי לעדכון דרייברים של אינטל
2. הפעילו את Intel Driver Support Assitant והמתינו עד שהוא יבצע סריקה קצרה ויזהה את החומרה אשר מותקנת במחשב, במהלך הסריקה הכלי ימצא את מנהל ההתקן העדכני ביותר עבור המאיץ הגרפי שלכם ויעדכן אותו.
עדכון מנהל ההתקן של כרטיס המסך של AMD
כמו בכרטיסי המסך המובנים של Intel מערכת ההפעלה Windows לא מתקינה על פי רוב את מנהל ההתקן העדכני ביותר של הכרטיס הגרפי מבית AMD, ולכן על מנת שנוכל לקבל את מלוא האפשרויות שיש לכרטיס המסך להציע לנו עלינו לגשת לאתר של AMD, ומשם להוריד את מנהל ההתקן העדכני ביותר עבור כרטיס המסך שלנו או להתקין כלי אשר מזהה בצורה אוטומטית את כרטיס המסך אשר מותקן במחשב ומעדכן את הדרייבר שלו לעדכני ביותר.
בנוסף תוכלו להיכנס לדף הדרייברים הרשמי שלנו ושם לראות את עמודי הדרייברים הרשמיים של יצרניות החומרה המובילות בשוק.
אז איך מעדכנים את כרטיס המסך של AMD ?
בכדי לעדכן את הדרייבר של כרטיס המסך לעדכני ביותר באמצעות הכלי האוטומטי של AMD אשר נקרא AMD Driver Autodetect, בצעו את השלבים הבאים:
1. כנסו לעמוד הדרייברים הרשמי של AMD –> הורידו את הכלי AMD Driver Autodetect והתקינו אותו במחשב.
הורדת הכלי לעדכון דרייברים של AMD
2. הפעילו את AMD Driver Autodetect ובחלון הראשי הקליקו על האפשרות Check for Updates.
חיפוש אחר עדכונים לכרטיס המסך
לאחר מכן, התוכנה תחפש עבורכם את הדרייבר העדכני ביותר עבור כרטיס המסך שלכם.
עדכון מנהל ההתקן של כרטיס המסך של NVIDIA
כפי שכבר הבנתם בהסברים על עדכון מנהל ההתקן של כרטיס התצוגה מבית AMD ו- Intel, מערכת ההפעלה לא מתקינה על פי רוב את הגרסה העדכנית ביותר, אלא משתמשת במנהל ההתקן הבסיסי ביותר רק על מנת שהמחשב יוכל להציג תמונה על הצג באיכות טובה.
אולם אם אנחנו רוצים לנצל את כל היכולות שיש לכרטיס המסך שלנו להציע עלינו להוריד מן האתר של NVIDIA את הכלי GeForce Experience אשר באמצעותו נוכל להוריד ולהתקין את מנהל ההתקן העדכני ביותר עבור כרטיס התצוגה שלנו.
אז איך מעדכנים את כרטיס המסך של NVIDIA ?
בכדי לעדכן את הדרייבר של כרטיס המסך לעדכני ביותר באמצעות הכלי האוטומטי של NVIDIA, בצעו את השלבים הבאים:
1. כנסו לעמוד הרשמי של GeForce Experience NVIDIA, הורידו את הכלי והתקינו אותו במחשב.
הורדת הכלי לעדכון דרייברים של NVIDIA
1. הפעילו את NVIDIA GeForce Experience ובחלון הראשי הקליקו על האפשרות Drivers –> לאחר מכן הקליקו על האפשרות Check for Update.
עדכון דרייברים באמצעות NVIDIA GeForce Experience
כעת NVIDIA GeForce Experience יחפש אחר מנהל התקן עדכני לכרטיס המסך שלכם ויתקין אותו עבורכם.
לסיכום
אז מה למדתם מהמדריך ? למדתם שכדי שהחומרה אשר מותקנת במחשב שלכם תעבוד בצורה טובה ויעילה חשוב לעדכן דרייברים לעיתים קרובות יותר. למדתם גם שלא תמיד מערכת ההפעלה מצליחה למצוא את מנהלי ההתקן העדכניים ביותר עבור הכרטיס הגרפי שלכם, ובעיקר למדתם איך לעדכן את הדרייבר של כרטיס המסך שלכם בקלות.