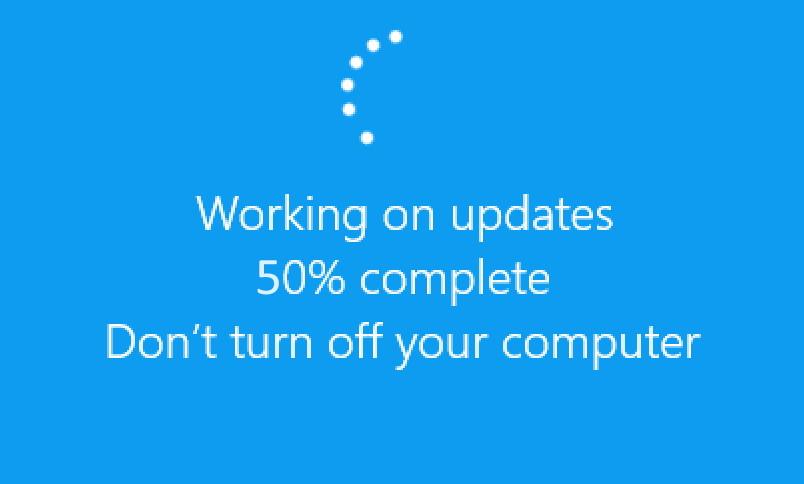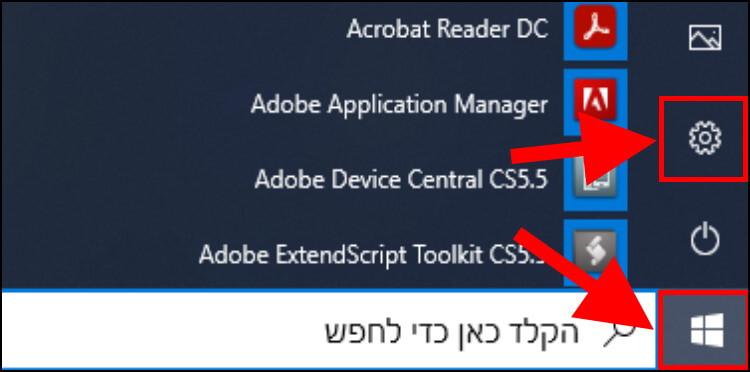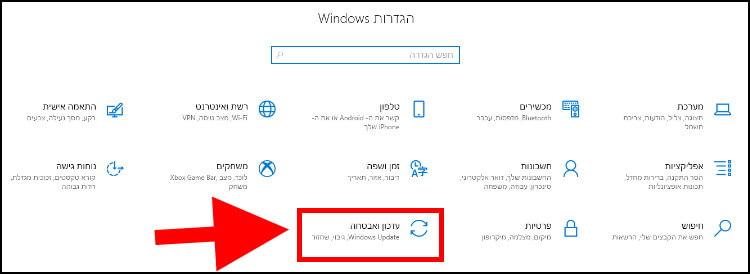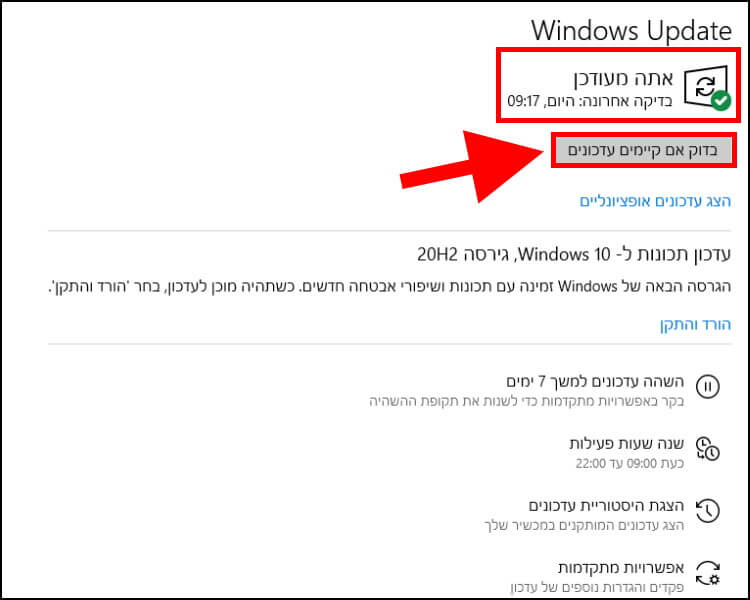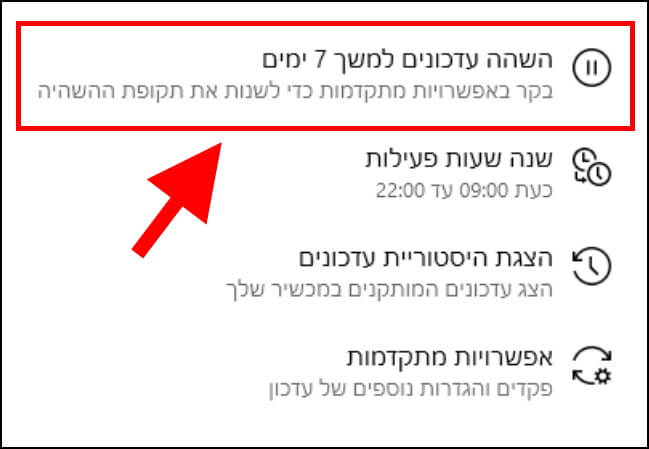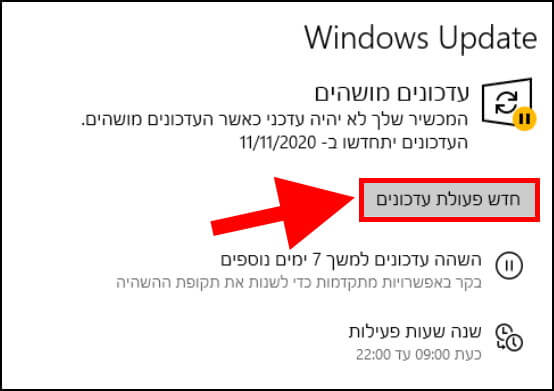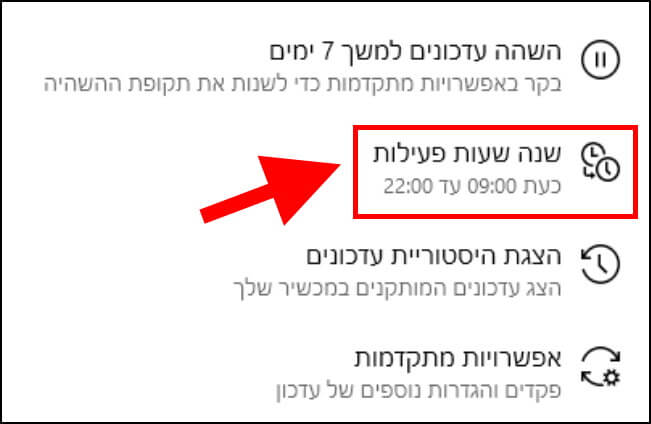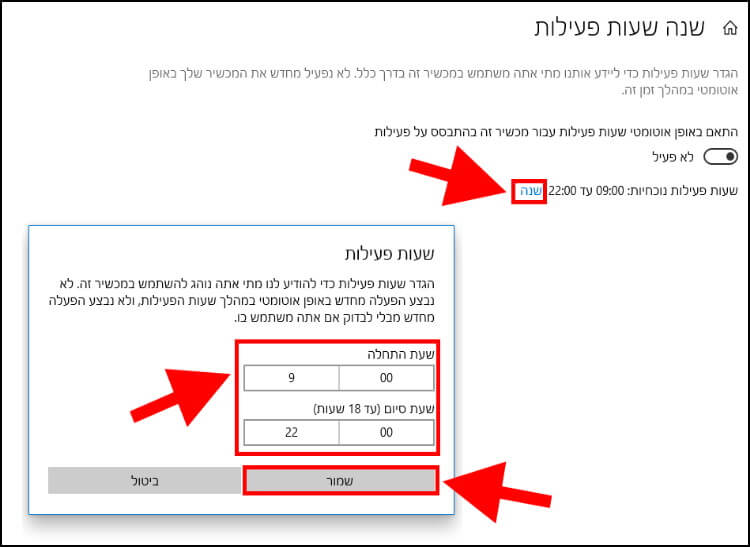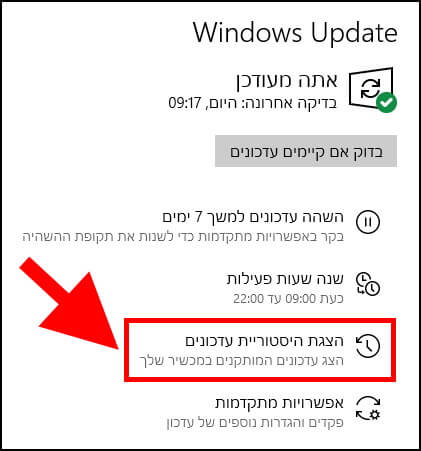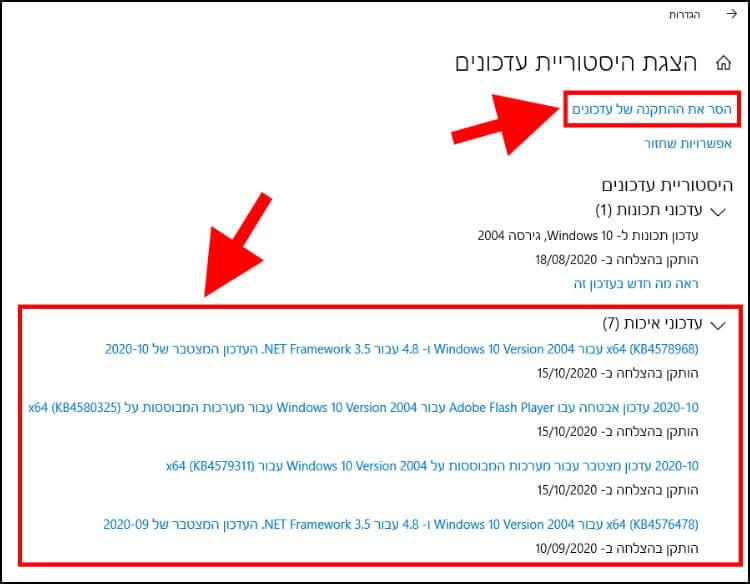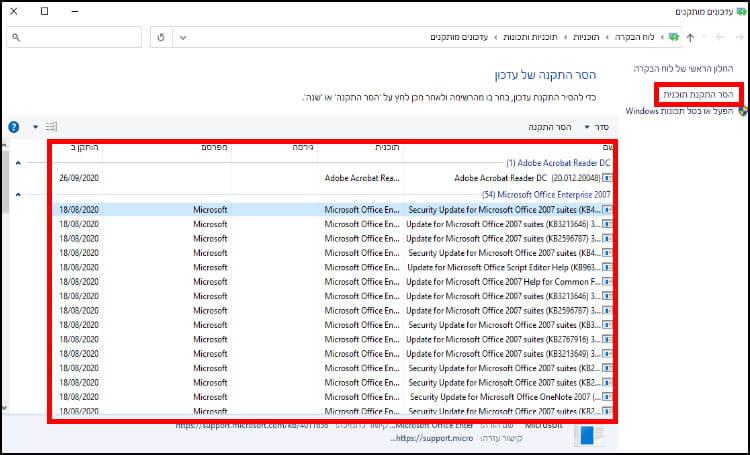חשוב מאוד לבדוק עדכונים על בסיס יומי. עדכונים כוללים בתוכם תכונות חדשות, תיקוני באגים ופרצות אבטחה קלות וחמורות, ושיפורים נוספים וחשובים שיהפכו את חווית העבודה שלכם להרבה יותר בטוחה, טובה ויעילה. במדריך זה, נסביר כיצד לבדוק אם מערכת ההפעלה שלכם מעודכנת, איך בודקים עדכונים באופן ידני, כיצד להשהות עדכונים ואיך משנים את שעות הפעילות שבהן מערכת ההפעלה מבצעת עדכונים, כך שהיא לא תפריע לכם במהלך העבודה היום יומית.
בדיקה והורדת עדכונים, והשהיית עדכונים
אז כדי לבדוק אם מערכת ההפעלה שלכם עדכנית או אם יש עדכונים מסוימים שמערכת ההפעלה לא הורידה באופן אוטומטי, עקבו אחר השלבים הבאים:
1. לחצו על סמל ה- Windows שמופיע בשורת המשימות –> לאחר מכן, לחצו על 'הגדרות' (סמל בצורת גלגל שיניים).
2. בחלון הגדרות Windows, לחצו על 'עדכון ואבטחה'.
3. בחלק העליון של החלון שנפתח תוכלו לראות מתי בפעם האחרונה מערכת ההפעלה בדקה אם יש עדכונים אשר זמינים להורדה. כדי לבדוק אם יש עדכונים באופן ידני, לחצו על 'בדוק אם קיימים עדכונים'.
כעת, מערכת ההפעלה תבדוק מול השרתים של מיקרוסופט אם ממתינים עבורכם עדכונים. אם כן, היא תוריד אותם ולאחר מכן, היא תשאל אתכם האם אתם מעוניינים להתקין אותם. תוכלו לבחור אם להתקין אותם באותו הרגע או במועד מאוחר יותר.
דבר נוסף שחשוב לדעת – כדי להתקין עדכונים, מערכת ההפעלה תצטרך להפעיל מחדש את המחשב. לפני שאתם מאשרים לה להפעיל אותו מחדש, מומלץ לגבות את כל הפרויקטים והמסמכים שאתם עובדים עליהם ולגבות את כל הקבצים והמידע החשוב לכם. בנוסף, בזמן שמערכת ההפעלה מתקינה עדכונים, אין לכבות את המחשב, להפעיל אותו מחדש באמצע או לעשות דברים אחרים שעלולים להפריע לה במהלך העדכונים.
השהיית עדכונים, שינוי שעות הפעילות, הצגת היסטוריה והסרת עדכונים
אם מאיזושהי סיבה אתם מעוניינים להשהות את העדכונים ולבצע אותם במועד מאוחר יותר, לחצו על 'השהה עדכונים למשך 7 ימים' ואז כל העדכונים ייעצרו עד שיחלפו 7 ימים.
כדי להחזיר את פעולת העדכונים האוטומטיים לחצו על האפשרות 'חדש פעולת עדכונים' אשר תופיע מיד לאחר שתלחצו על השהיית העדכונים.
שינוי שעות פעילות של עדכונים
רוצים לשנות את שעות הפעילות שבהן מערכת ההפעלה בודקת אם יש עדכונים ומבצעת הפעלה מחדש לאחר ההתקנה שלהם, כדי שהיא לא תפריע לכם במהלך העבודה ? לחצו על 'שנה שעות פעילות'.
בחלון שנפתח, תוכלו לאפשר למערכת ההפעלה להתאים את שעות הפעילות של העדכונים באופן אוטומטי בהתאם לשעות העבודה שלכם שבהם היא יודעת שאתם בדרך כלל פעילים על ידי הפעלת את האפשרות 'התאם באופן אוטומטי שעות פעילות עבור מכשיר זה בהתבסס על פעילות'.
אם תרצו לשנות את שעות הפעילות באופן ידני, לחצו על האפשרות 'שנה' שמופיעה לצד שעות הפעילות הנוכחיות –> לאחר מכן, הגדירו את שעות הפעילות שבהן אתם יודעים שבדרך כלל אתם עובדים עם המחשב הנייד או הנייח שלכם, כך שבמהלך השעות האלה, מערכת ההפעלה לא תפעיל מחדש את המחשב באופן אוטומטי.
היסטוריית עדכונים והסרת עדכונים
רוצים לראות אילו עדכונים התקנתם בעבר ? הורדתם עדכון כלשהו שגרם לכם לבעיות במחשב ואתם מעוניינים להסיר אותו ? כך תצפו בהיסטוריית העדכונים של Windows:
בחלון העדכונים של Windows לחצו על 'הצגת היסטוריית עדכונים'.
בחלון שנפתח תופיע רשימה שבה יופיעו כל העדכונים המותקנים במערכת ההפעלה עם התאריכים שבהם הם הותקנו. לחיצה על אחד מהעדכונים תוביל אתכם לעמוד העדכון באתר הרשמי של מיקרוסופט ובו תוכלו לקבל פרטים נוספים על העדכון.
אם אתם מעוניינים להסיר עדכון כלשהו, שזה דבר שאנחנו לא ממש ממליצים לעשות, מהסיבה שאם מיקרוסופט במקרה שחררה עדכון "בעייתי" ,לרוב, היא תשחרר לאחר מכן עדכון שיפתור את הבאגים בעדכון הזה. אם בכל זאת אתם מתעקשים ורוצים להסיר את אחד מהעדכונים לחצו על 'הסר את ההתקנה של עדכונים'.
כעת ייפתח חלון חדש ובו יופיעו כל העדכונים המותקנים במערכת ההפעלה –> כדי להסיר עדכון כלשהו, לחצו עליו ולאחר מכן לחצו על 'הסר התקנת תוכנית'.
הערה: לפני שאתם מסירים עדכון כלשהו, אל תשכחו לגבות את כל התמונות, הסרטונים, המסמכים ושאר המידע האישי שיש לכם במחשב.
מדריך וידאו להורדת והתקנת עדכוני Windows
במהלך הסרת העדכון ייתכן שמערכת ההפעלה תבקש מכם לבצע הפעלה מחדש למחשב.