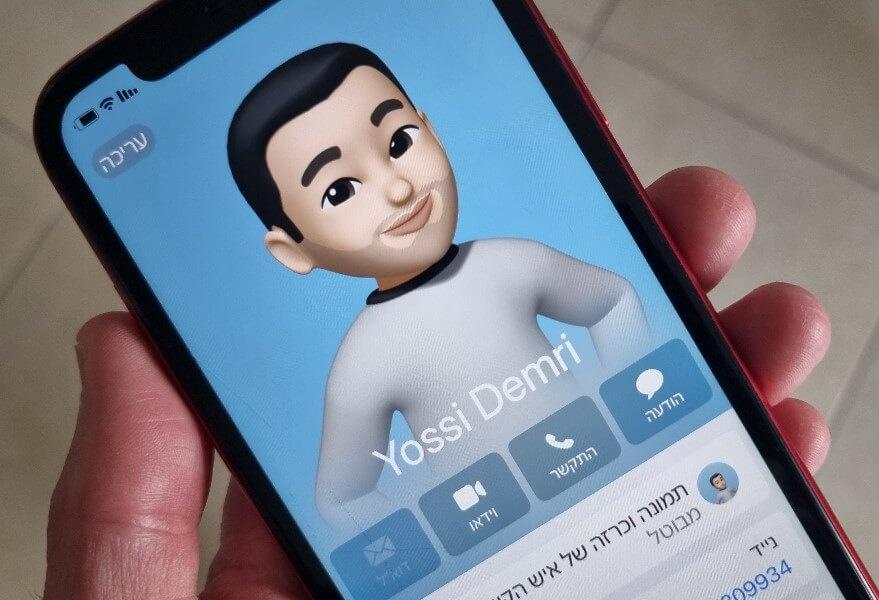מדובר בתמונה מעוצבת של המשתמש הכוללת את השם הפרטי ואת שם המשפחה שלו המוצגת למשתמשים אחרים שיש להם אייפון עם iOS 17 כשהוא מתקשר אליהם.
את הפוסטרים ליצירת קשר ניתן להתאים אישית ולעצב לפי העדפות המשתמש, בהתאם לאפשרויות שהפיצ'ר מציע. ניתן להציג תמונה אמיתית או מימוג'י, לבחור את סוג הגופן (פונט) והגודל שלו, את הצבעים ברקע של הפוסטר ולהפעיל או לכבות את "אפקט העומק" המטשטש את הרקע.
הפוסטר שלכם יהיה גם חלק מכרטיס הקשר שלכם הנמצא באפליקציית אנשי הקשר ויופיע כשאנשים יוסיפו את המספר שלכם לרשימת אנשי קשר שלהם.
לפי אפל, פיצ'ר הפוסטר נתמך גם על ידי אפליקציות צד שלישי לניהול שיחות וזיהוי מספרי טלפון, כמו Truecaller וכו'.
איך יוצרים פוסטר קשר באייפון
לחצו על הסמל של אפליקציית הטלפון הנמצא בדרך כלל בחלק התחתון של מסך הבית.
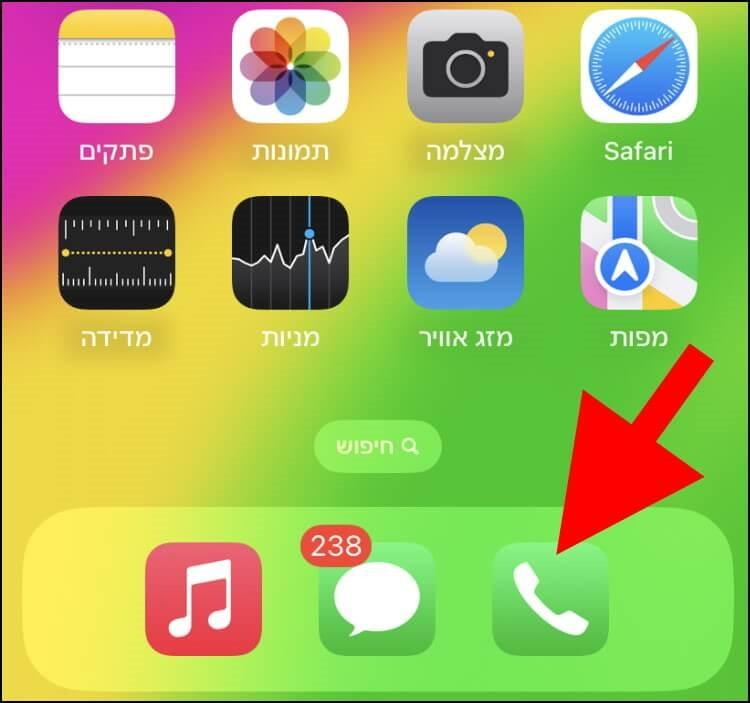
בחלון של אפליקציית הטלפון שנפתח, לחצו על האפשרות "אנשי קשר" שנמצאת בחלק התחתון של החלון.
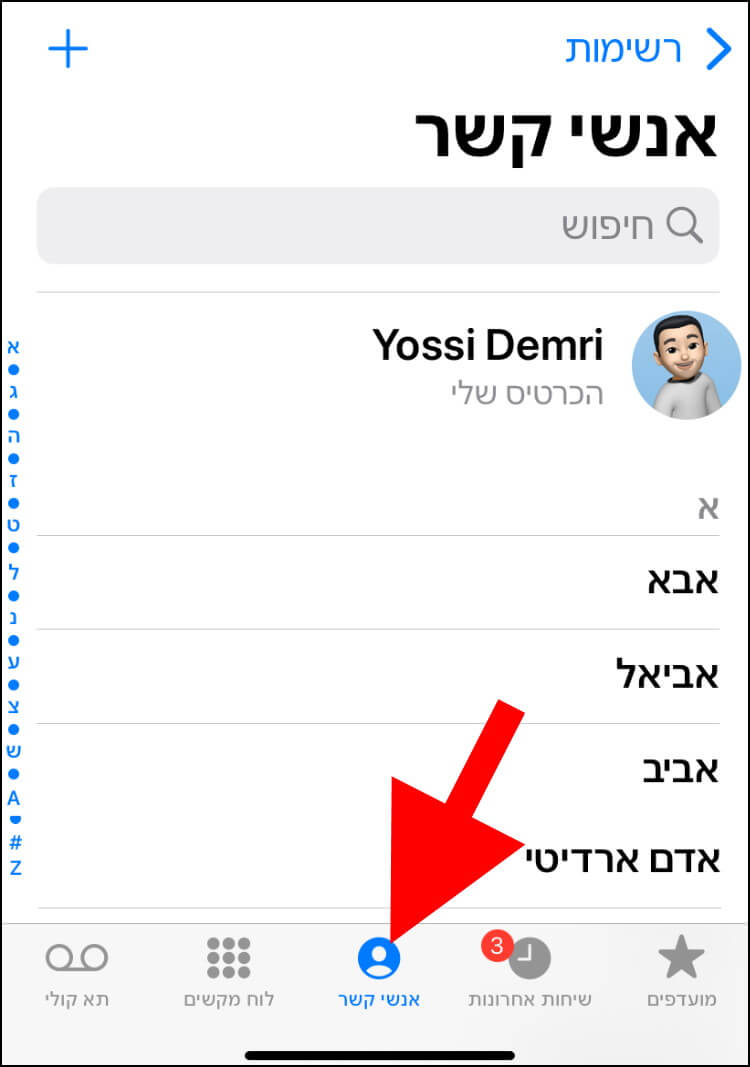
בחלון אנשי הקשר, לחצו על כרטיס הקשר שלכם שמופיע בראש הרשימה.
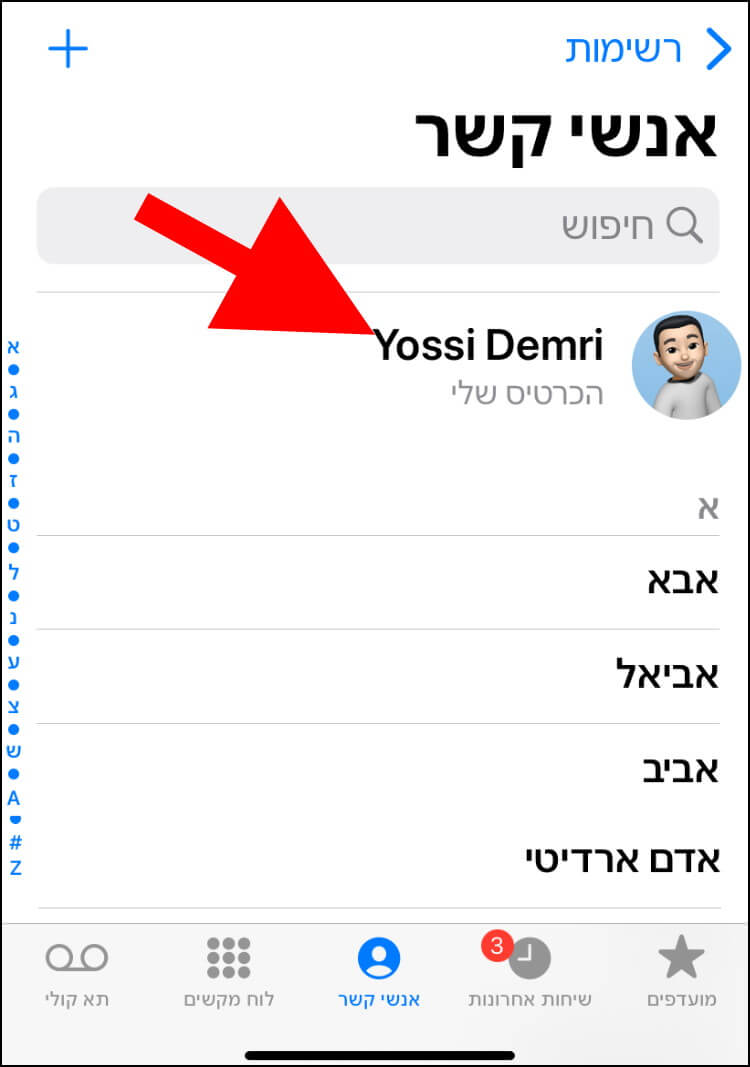
בחלון של כרטיס הקשר שלכם, לחצו על האפשרות "עריכה" שנמצאת בפינה השמאלית העליונה של החלון.
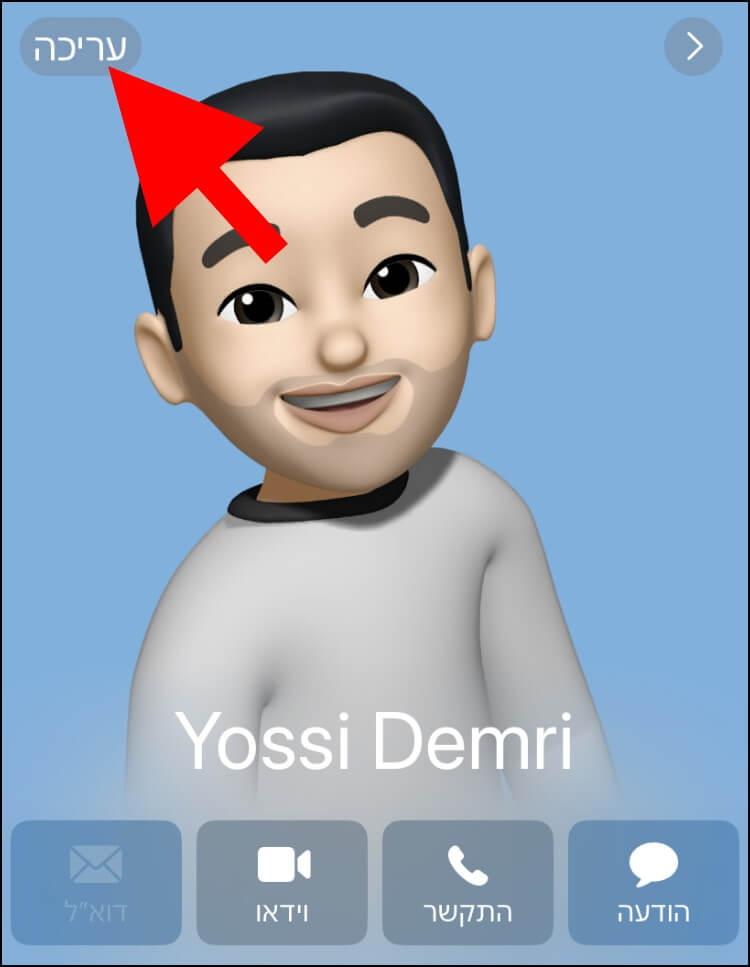
בחלון העריכה הזינו את השם הפרטי שלכם בשדה "שם פרטי" ואת שם המשפחה שלכם בשדה "שם משפחה".
אם יש לכם עסק או חברה, תוכלו גם להזין את השם שלהם בשדה "שם חברה".
קחו בחשבון שהמידע והפרטים שתזינו בשדות הללו יופיעו גם אצל אנשים אחרים כשתתקשרו אליהם או כשהם יוסיפו אתכם לרשימת אנשי הקשר שלהם.
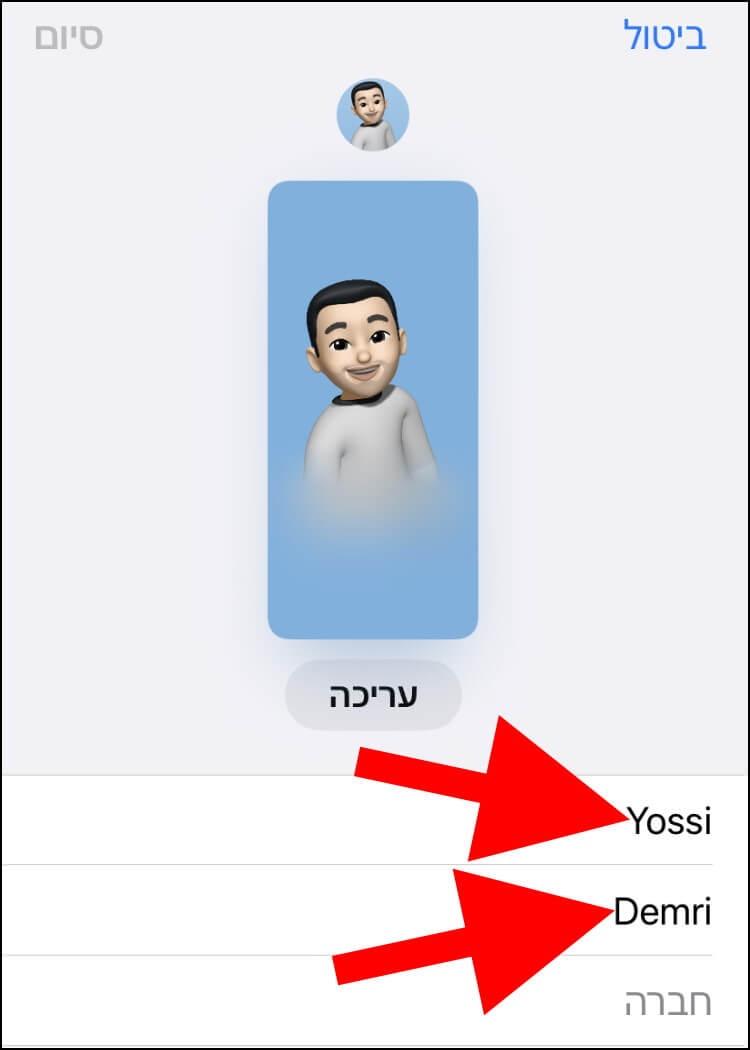
לאחר מכן, לחצו על האפשרות "עריכה" שנמצאת מתחת לתמונה המופיעה בכרטיס הקשר שלכם.
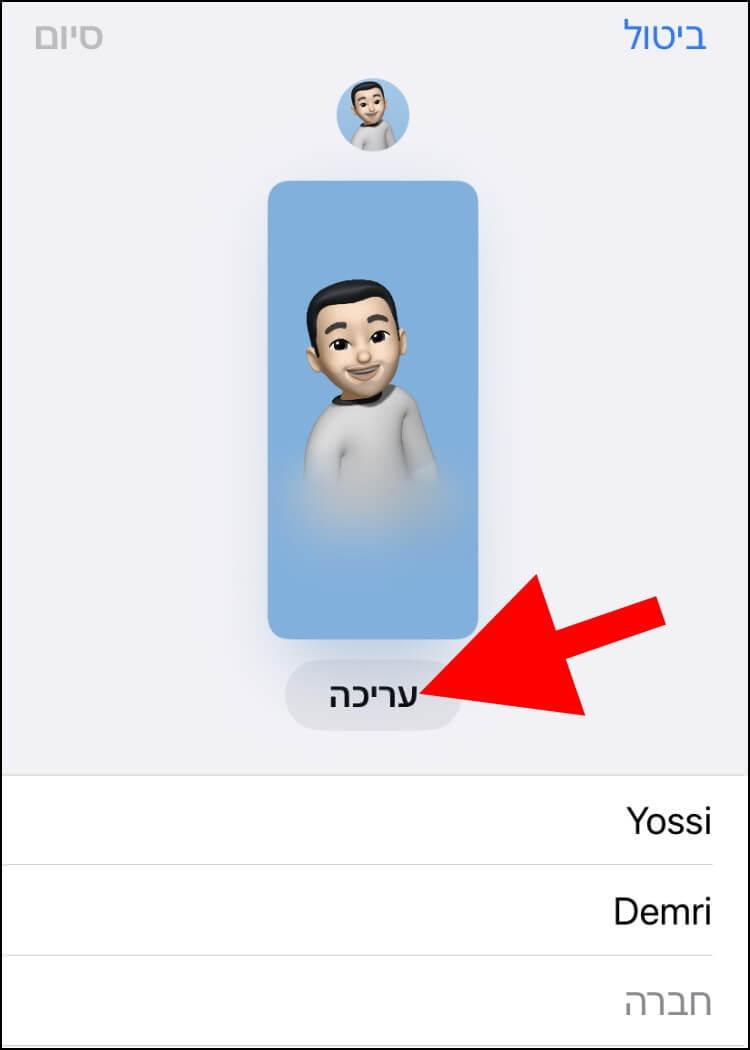
לחצו על לחצן ההוספה (סמל בצורת עיגול עם פלוס + בתוכו) שנמצא בפינה השמאלית התחתונה של החלון כדי ליצור פוסטר חדש.
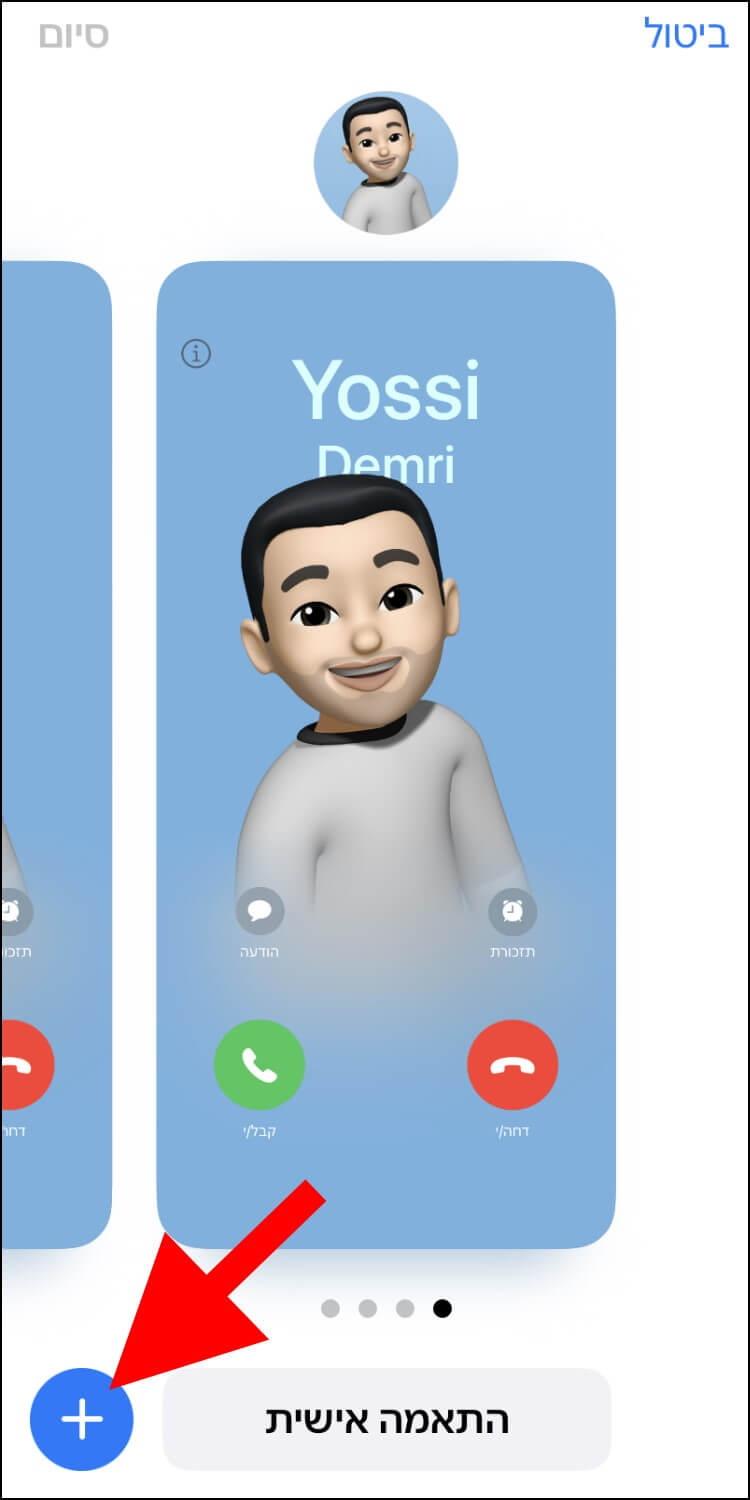
בחלק התחתון של החלון שנפתח יש 4 אפשרויות: מצלמה, תמונות, Memoji ו- מונוגרמה.
מצלמה – לחיצה על אפשרות זו תפתח את אפליקציית המצלמה ותאפשר לכם לצלם תמונה לפוסטר באמצעות המצלמה של האייפון שלכם.
תמונות – לחיצה על אפשרות זו תפתח את גלריית התמונות שלכם. לאחר מכן, תוכלו לבחור משם התמונה שתשמש כתמונה ראשית בפוסטר שלכם.
Memoji – לחיצה על אפשרות זו תפתח את חלונית המימוג'יז. תוכלו לבחור מרשימת המימוג'יז את המימוג'י שישמש כתמונה ראשית בפוסטר שלכם.
מונוגרמה – לחיצה על אפשרות זו תאפשר לכם להגדיר 2 אותיות שתבחרו כתמונה ראשית בפוסטר שלכם.
בדוגמה שלנו, החלטנו לבחור ב- "Memoji".
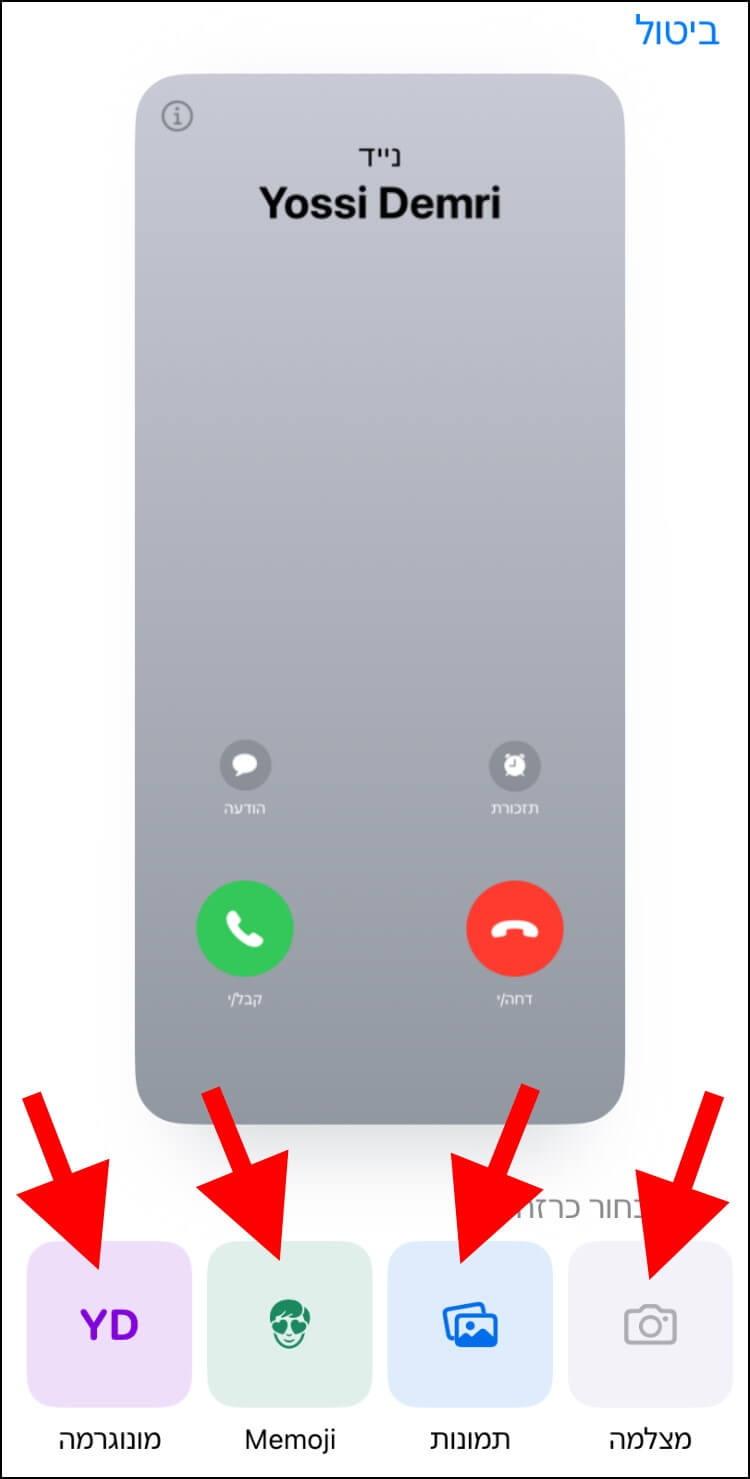
בחרו מרשימת המימוג'יז שנפתחה בחלק התחתון של החלון את המימוג'י המועדף עליכם.
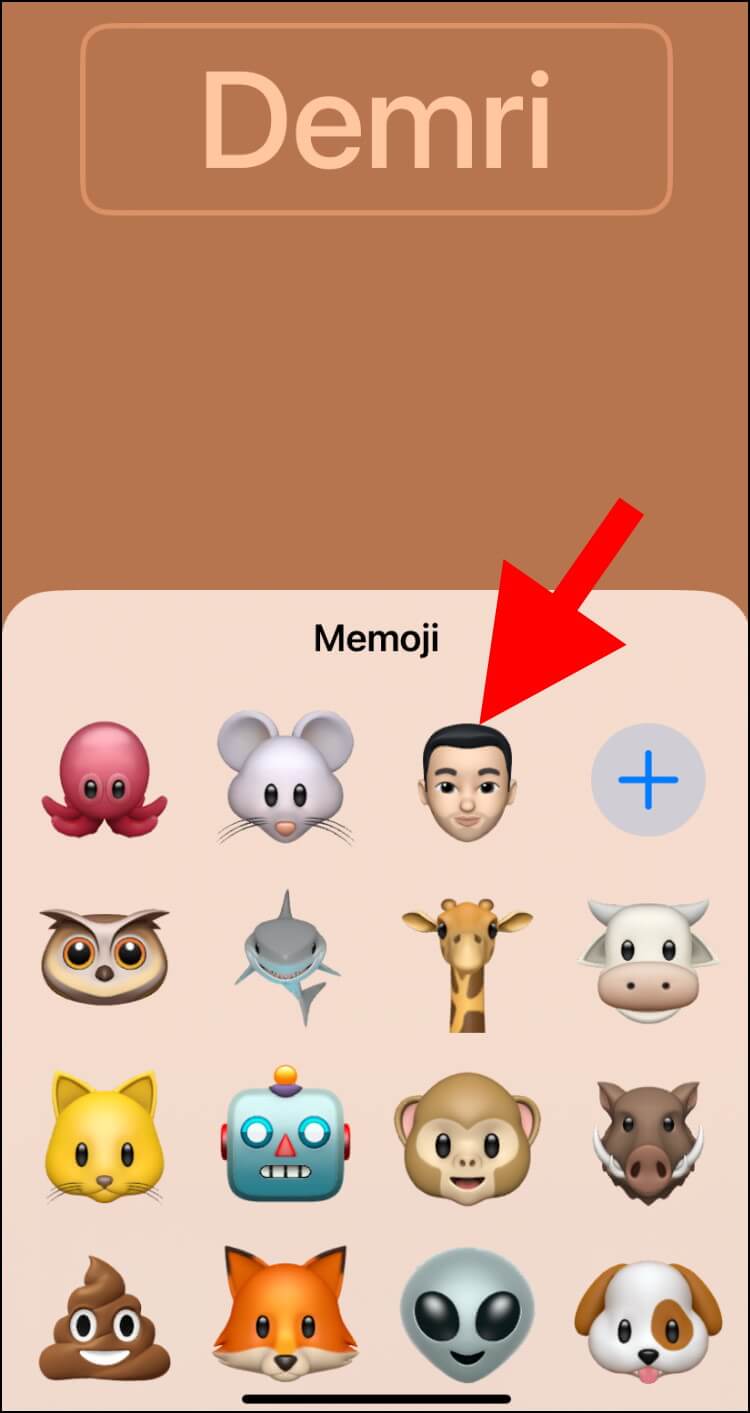
בחלון שנפתח, בחרו את סגנון המימוג'י המועדף עליכם ולאחר מכן לחצו על "הבא".
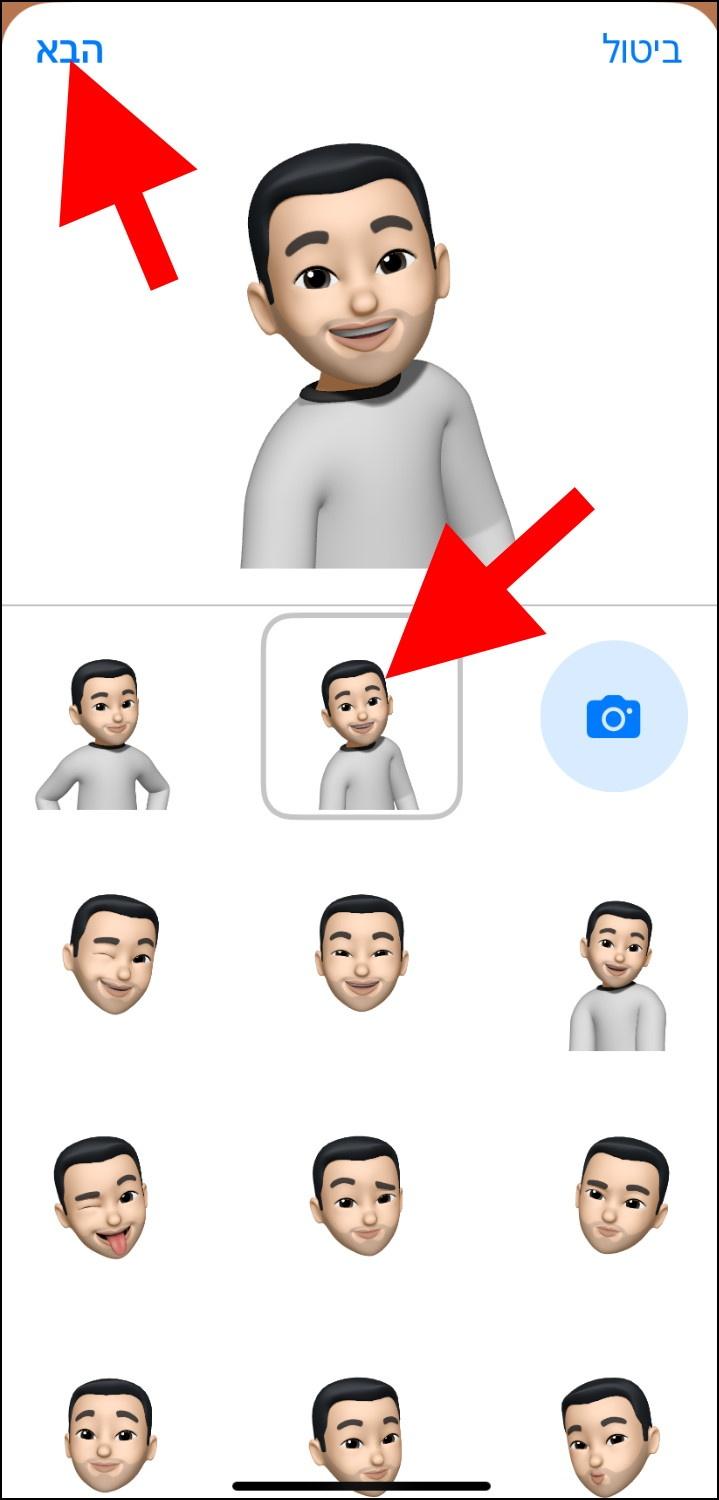
בחלון שנפתח, תוכלו לערוך את סוג הגופן והצבע שלו על ידי לחיצה על השם שלכם שנמצא בחלק העליון של החלון.
ניתן גם להפעיל או לכבות את "אפקט עומק" על ידי לחיצה על לחצן האפקט (סמל בצורת שני ריבועים) שנמצא בפינה השמאלית התחתונה של החלון.
ניתן גם לבחור במימוג'י אחר על ידי לחיצה על לחצן המימוג'י (סמל בצורת פנים) שנמצא בחלק התחתון של החלון.
ניתן גם להחליף את צבע הרקע על ידי לחיצה על לחצן הרקע (סמל בצורת עיגול) שנמצא בפינה הימנית התחתונה של החלון.
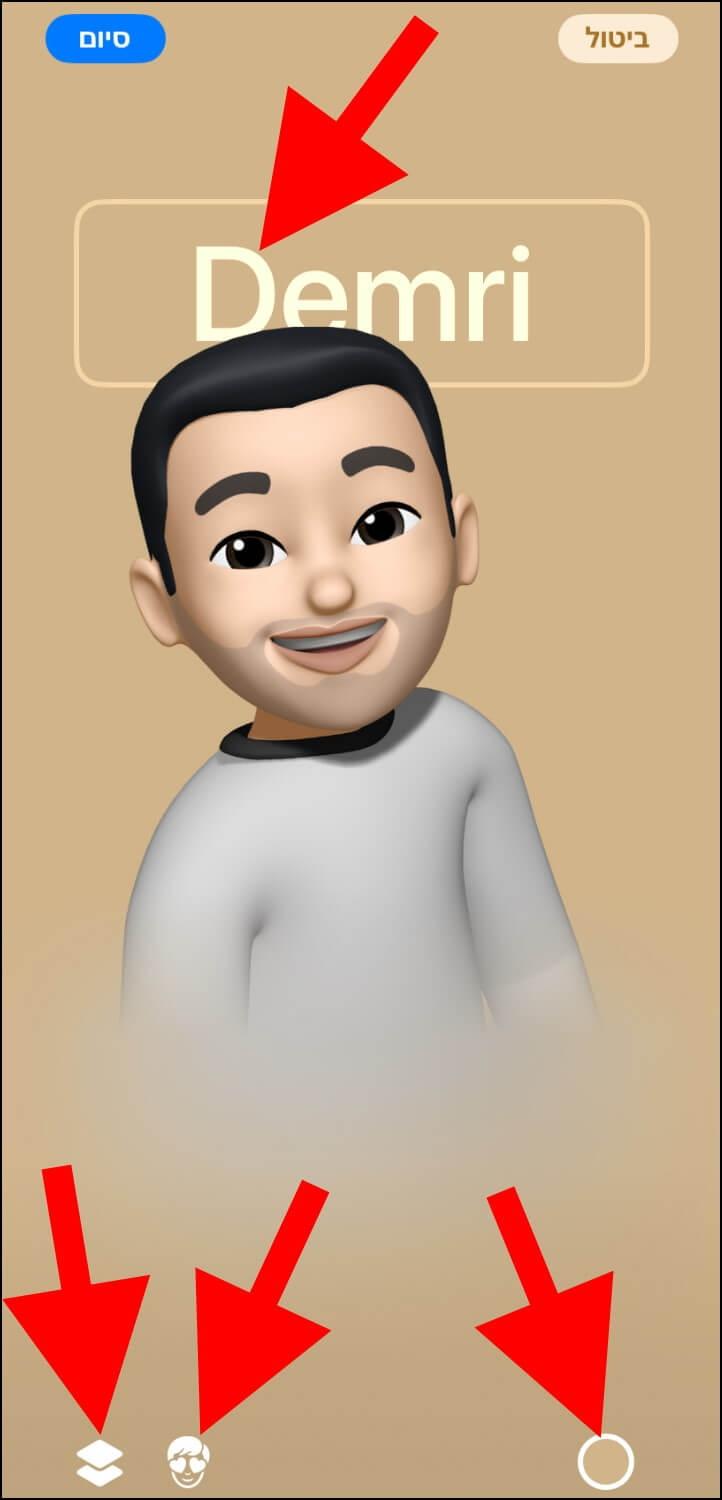
לאחר שתסיימו להתאים אישית את הפוסטר, לחצו על האפשרות "סיום" שנמצאת בפינה השמאלית העליונה של החלון.
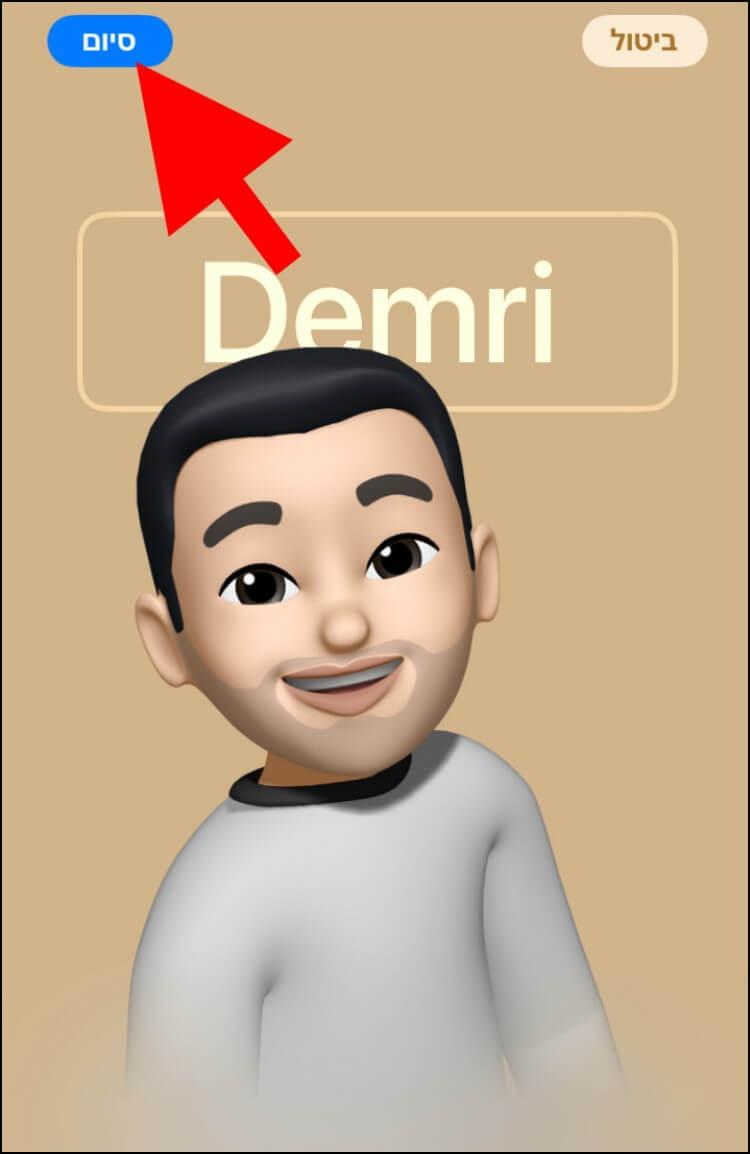
בחלון התצוגה המקדימה של הכרזה תוכלו לראות איך הפוסטר שלכם נראה. לחצו על האפשרות "המשך" שנמצאת בחלק התחתון של החלון לאישור הפוסטר.
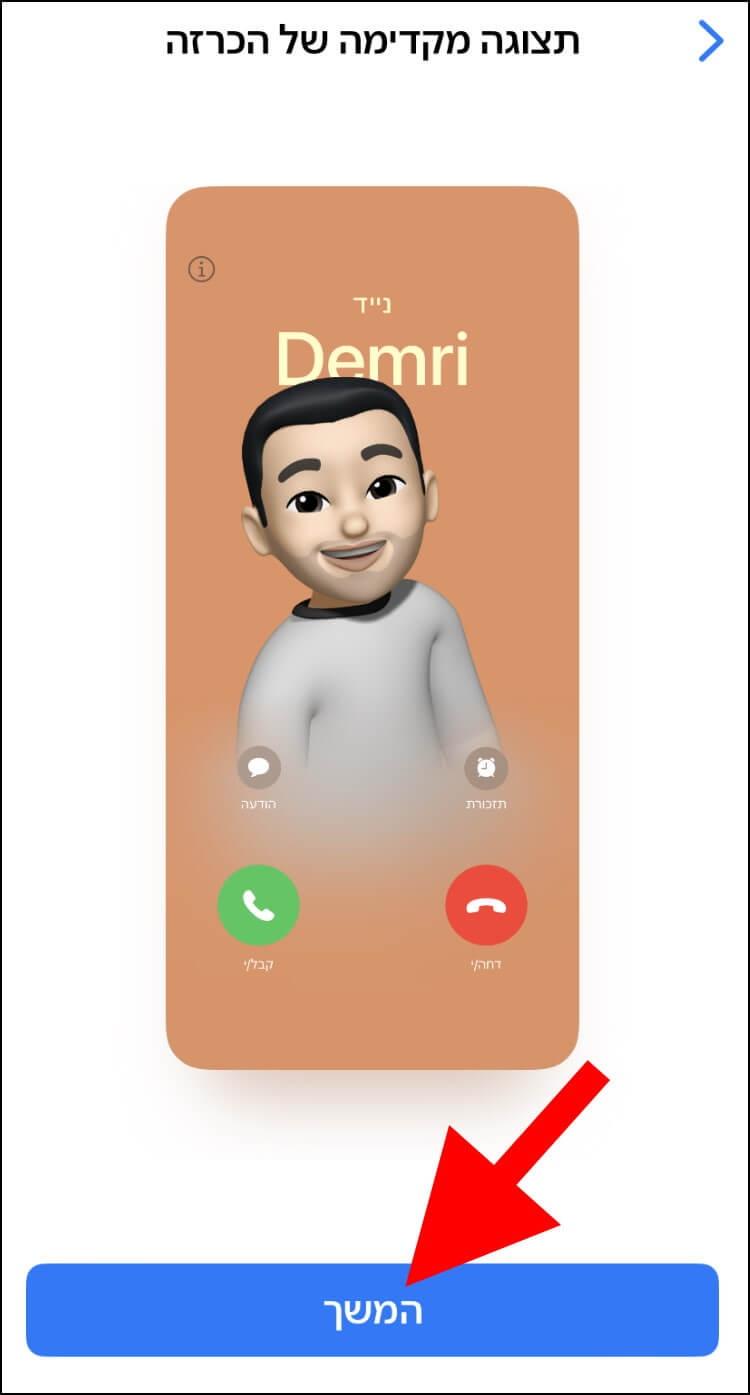
בחלון תמונת איש קשר תוכלו לחתוך, להגדיל או להקטין את תמונת איש הקשר שלכם על ידי לחיצה על האפשרות "חיתוך" שנמצאת מתחתיה.
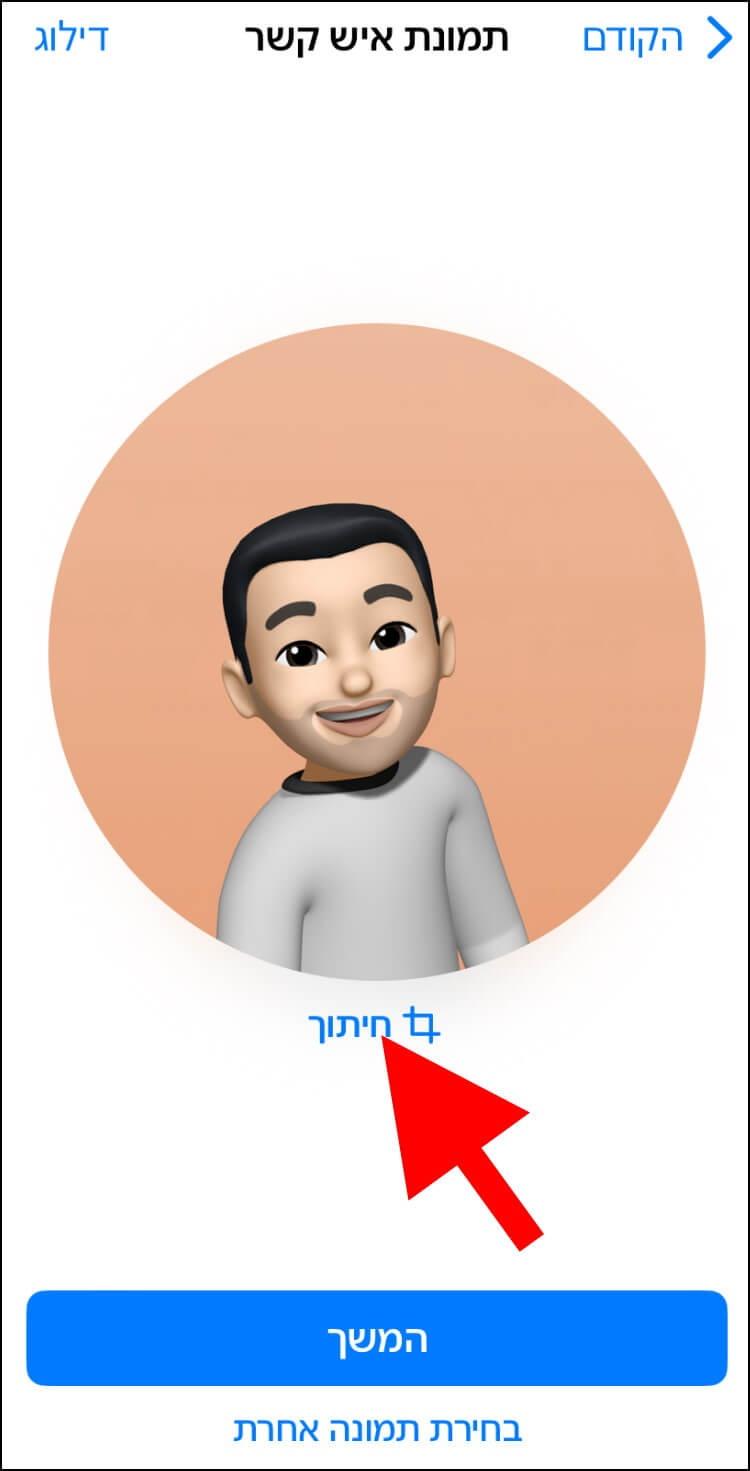
לאחר מכן, לחצו על האפשרות "המשך" שנמצאת בחלק התחתון של החלון.
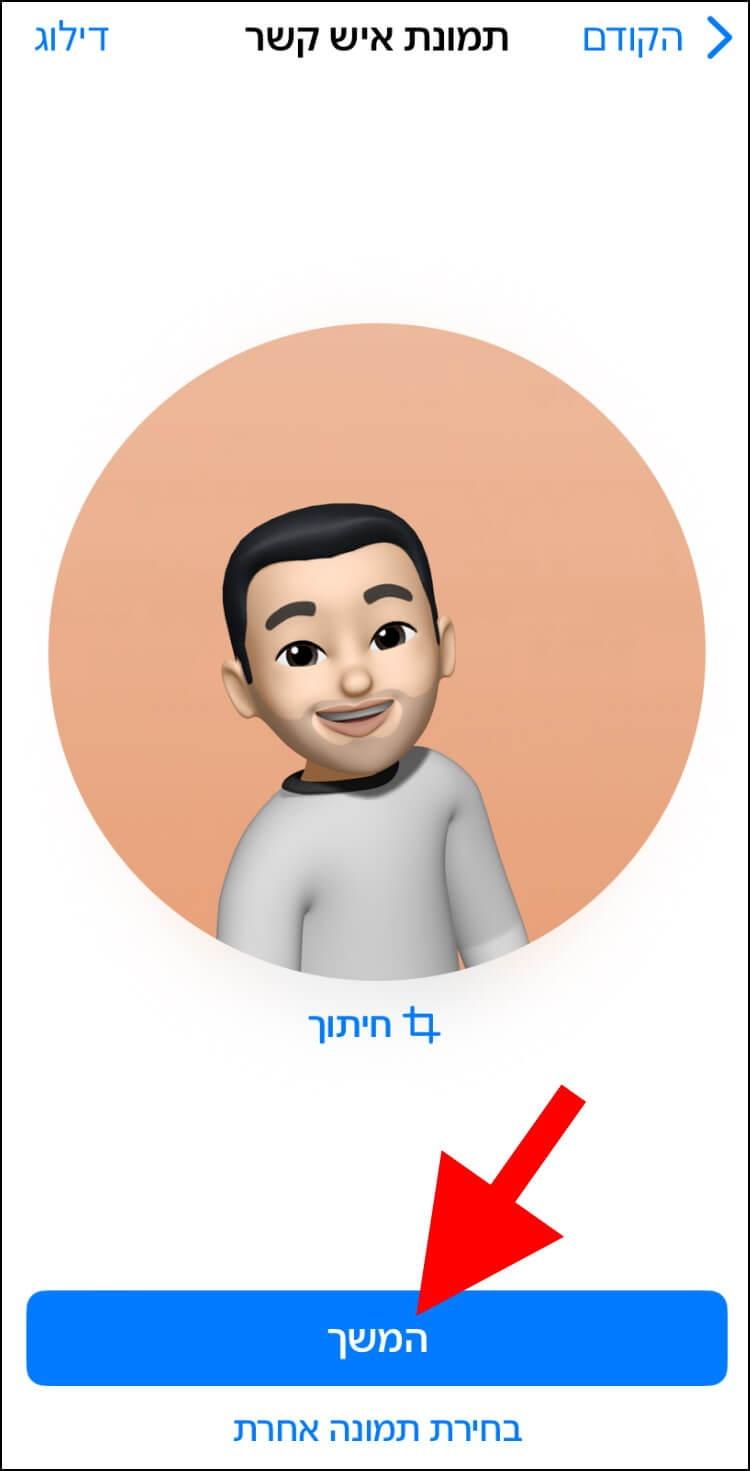
בחלון שנפתח, לחצו על האפשרות "סיום" שנמצאת בפינה השמאלית העליונה כדי לאשר את הפוסטר שיצרתם.
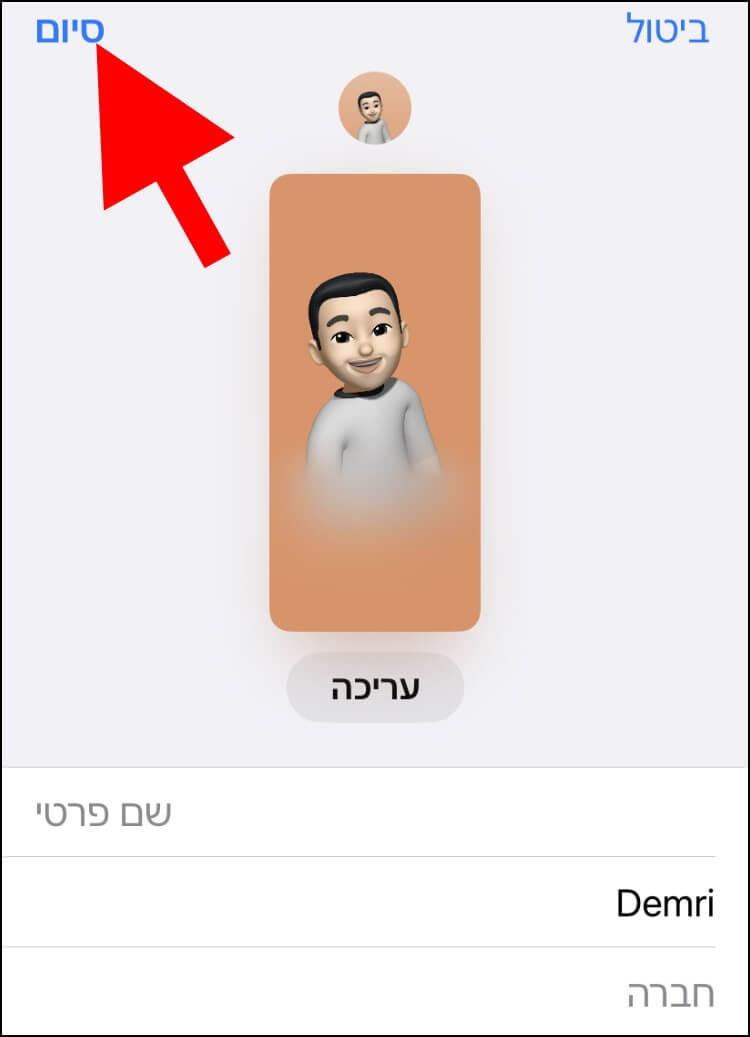
מעכשיו, הפוסטר שלכם יופיע על המסך של כל מי שתתקשרו אליו.