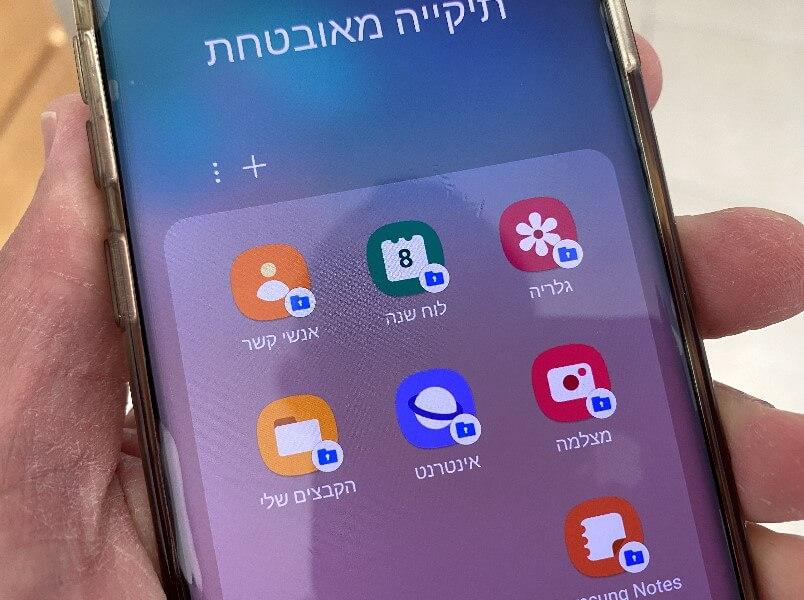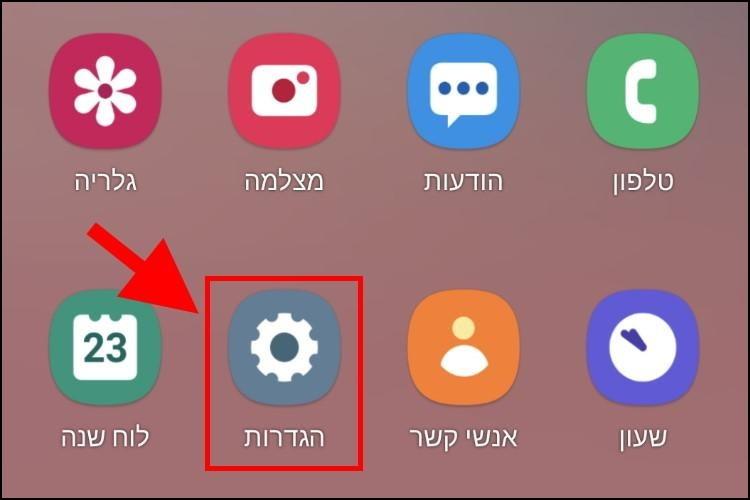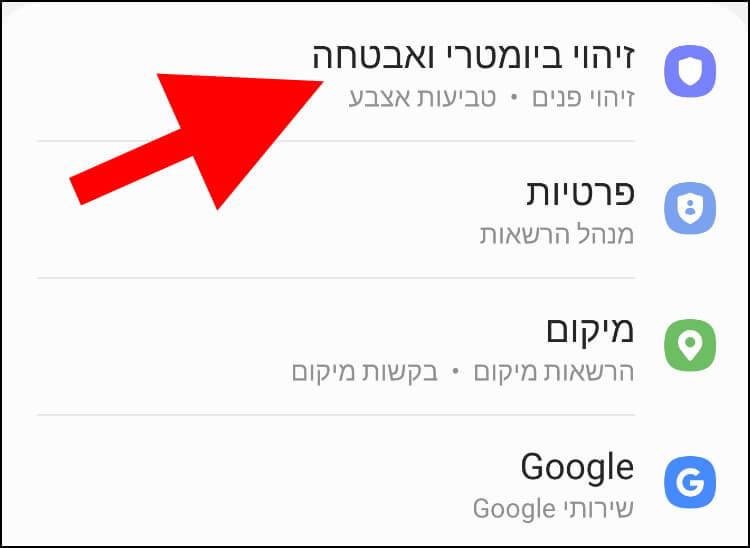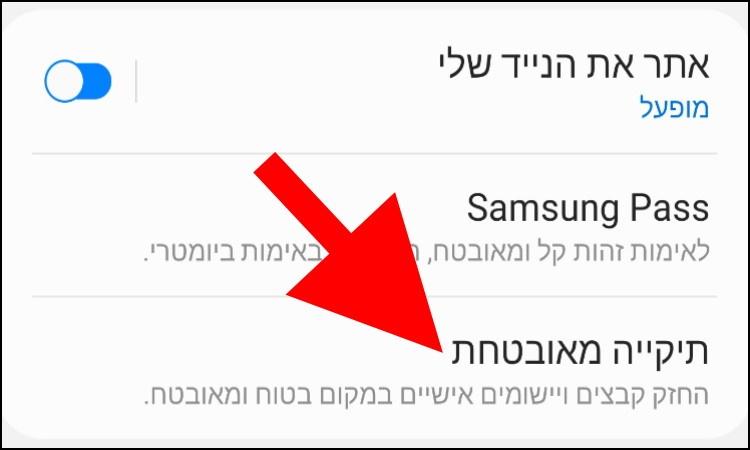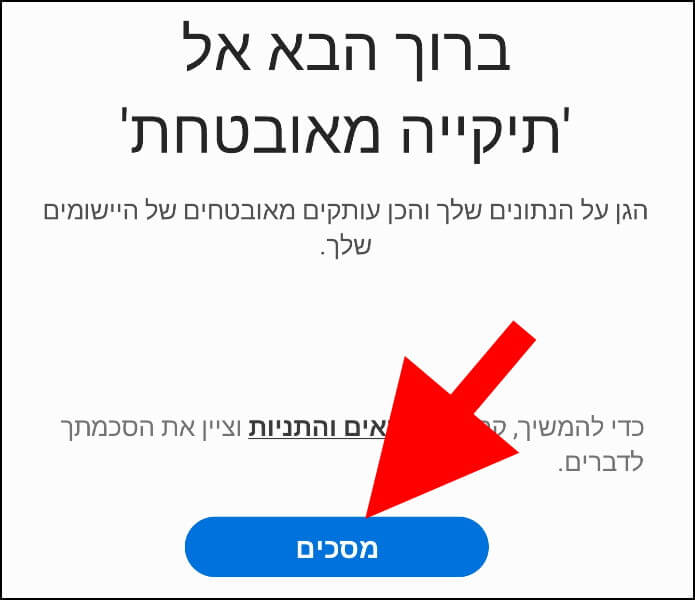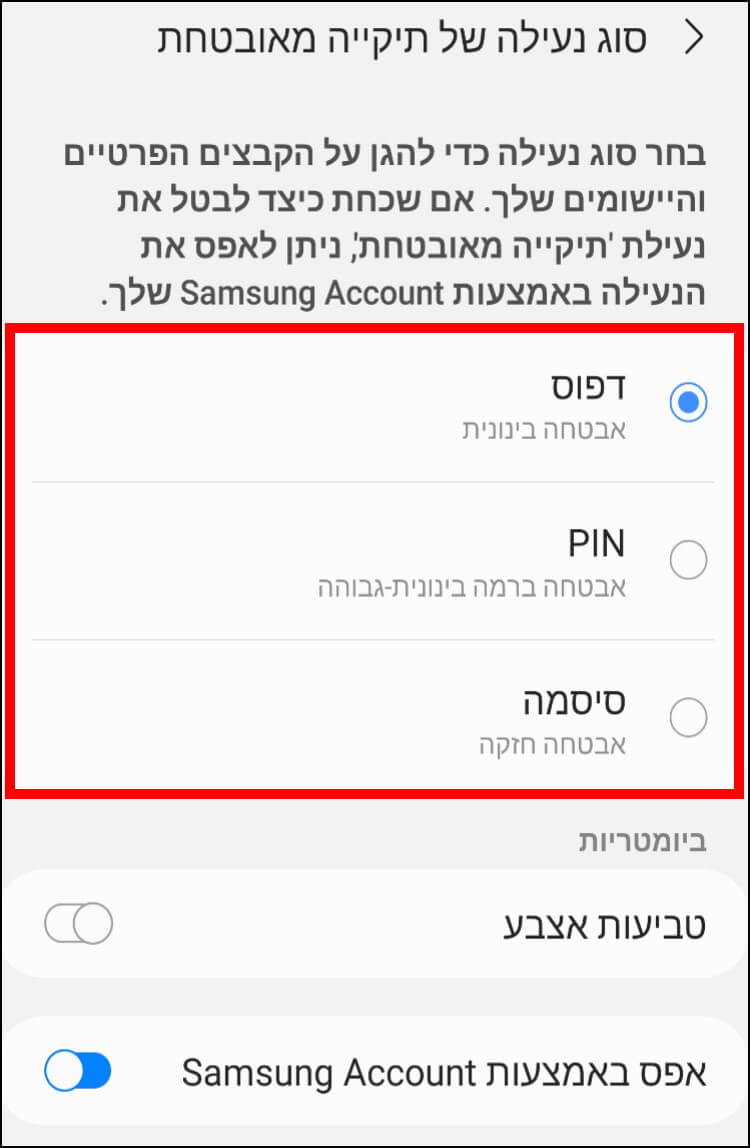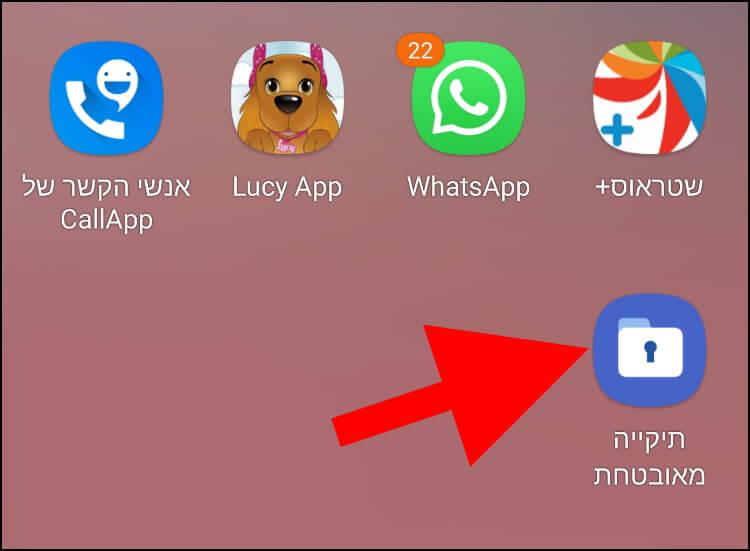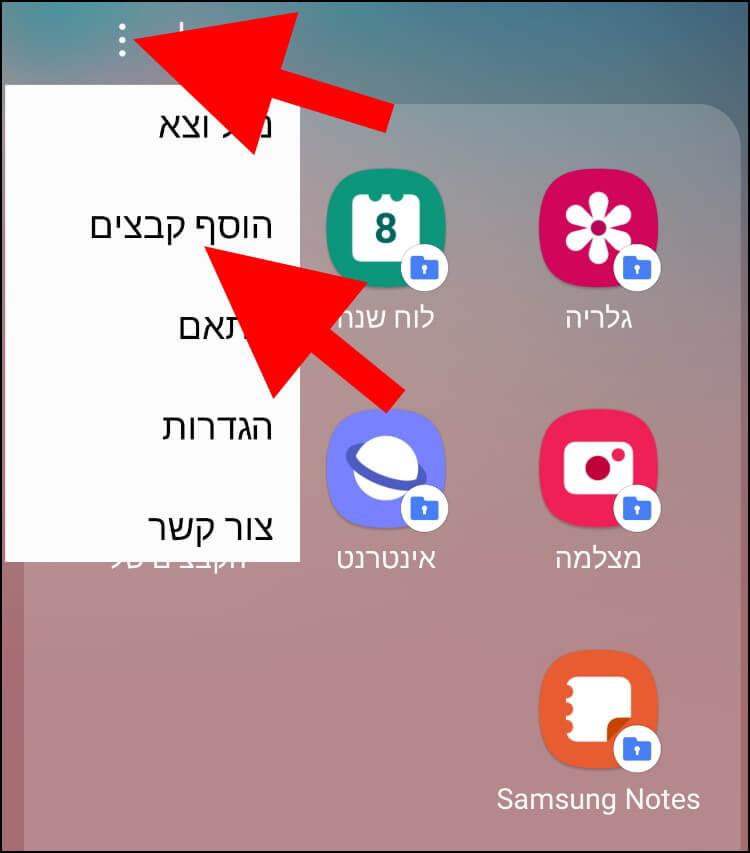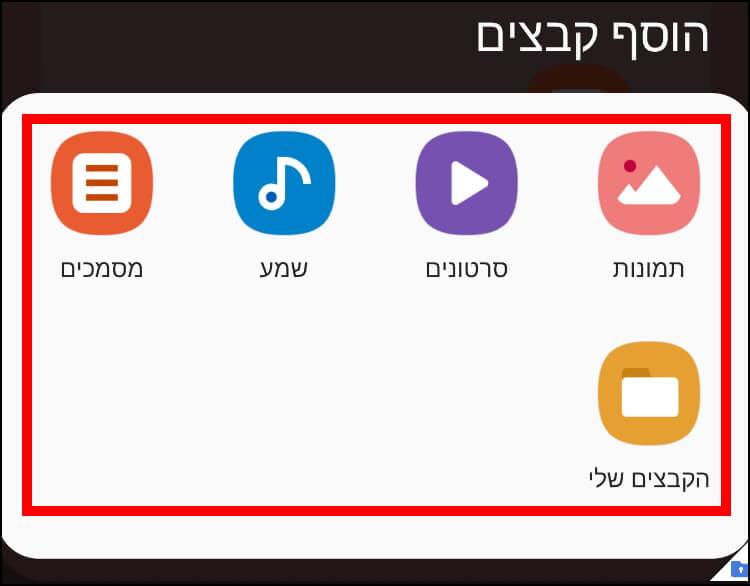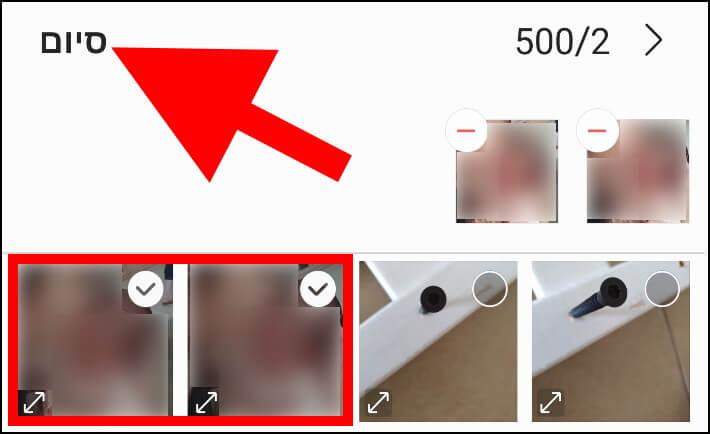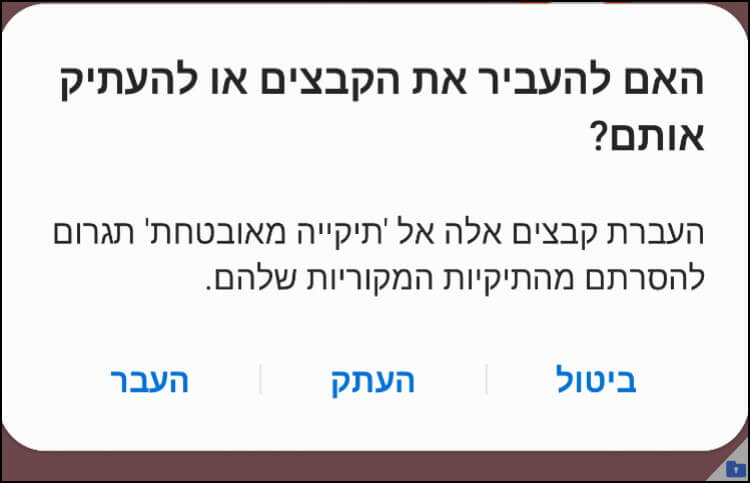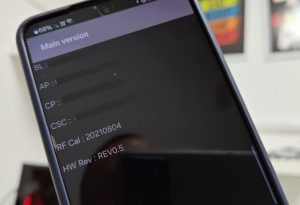לפי סמסונג, התיקייה המאובטחת היא המקום המושלם שבו אפשר לשמור תמונות, סרטונים ומסמכים שאתם מעוניינים להסתיר מאנשים זרים ואפילו מהמשפחה והחברים שלכם. התיקייה מוגנת באמצעות פתרון האבטחה של החברה שנקרא KNOX, השומר על המידע של המשתמש במקום בטוח מפני כל מיני מתקפות זדוניות.
התיקייה המאובטחת לא נמצאת במקום שבו נמצאות כל התיקיות הרגילות, אלא היא שמורה באזור נפרד ונסתר בזכרון במכשיר. כל פעולה שתבצעו בתוך התיקייה תתבצע בצורה נסתרת, להבדיל מפעולות סטנדרטיות אחרות שאתם מבצעים עם המכשיר, ואף אחד לא יוכל לגשת לקבצים והנתונים השמורים בה חוץ מכם.
ניתן גם להגן על התיקייה המאובטחת באמצעות סיסמה, או על ידי שימוש באחד ממנגנוני האבטחה הביומטריים הזמינים במכשיר, כמו: טביעת אצבע וזיהוי פנים.
איך משתמשים בתיקייה המאובטחת במכשירי גלקסי
אז אם יש לכם כמה תמונות וסרטונים או קבצים אחרים שאתם רוצים לשמור במקום בטוח ומוגן יותר מגלריית התמונות או מהתיקיות הרגילות שבהן בדרך כלל אתם שומרים קבצים, עקבו אחר הפעולות הבאות:
1. לחצו על סמל ההגדרות שמופיע במסך הבית או במגירת האפליקציות (כדי להגיע למגירת האפליקציות, במסך הבית, החליקו את המסך כלפי מעלה).
2. בחלון ההגדרות, לחצו על "זיהוי ביומטרי ואבטחה".
3. בחלון הגדרות זיהוי ביומטרי ואבטחה, לחצו על "תיקייה מאובטחת".
4. קראו את תנאי השימוש של התיקייה המאובטחת ואם אתם מסכימים להם, לחצו על "מסכים".
5. התחברו לחשבון הסמסונג שלכם (Samsung Account) על ידי הקלדת כתובת המייל והסיסמה שבאמצעותם נרשמתם לחשבון. אם אין לכם חשבון כזה, תצטרכו ליצור אחד.
6. בחרו את סוג הנעילה שבאמצעותה תוכלו לפתוח, לצפות ולערוך שינויים בקבצים הנמצאים בתיקייה המאובטחת – דפוס (אבטחה בינונית), PIN (אבטחה ברמה בינונית-גבוהה), סיסמה (אבטחה חזקה), טביעת אצבע או זיהוי פנים.
7. הקלידו את הסיסמה שתשמש אתכם לכניסה לתיקייה המאובטחת.
8. כעת, במסך הבית או במגירת האפליקציות יופיע הסמל של התיקייה המאובטחת, לחצו עליו.
9. בתוך התיקייה המאובטחת יופיעו תיקיות המסודרות לפי נושאים שונים – גלריה, לוח שנה, אנשי קשר, מצלמה, אינטרנט, הקבצים שלי, Samsung Notes. תוכלו לראות שליד כל תיקייה יש סמל של מנעול המעיד על כך שלא מדובר על עוד "תיקייה רגילה", אלא על תיקייה מאובטחת.
כדי להוסיף קובץ או קבצים לתיקייה המאובטחת לחצו על שלוש הנקודות שנמצאות מעל התיקיות המאובטחות –> בתפריט שנפתח, לחצו על "הוסף קבצים".
10. בחרו את התיקייה שבה נמצאים הקבצים שתרצו להעביר או להעתיק לתיקייה המאובטחת – תמונות, סרטונים, שמע, מסמכים, הקבצים שלי.
11. בחרו את הקובץ או הקבצים הרצויים מתוך התיקייה. לאחר מכן, לחצו על "סיום".
12. כעת תצטרכו לבחור אם אתם רוצים להעביר את הקבצים הנבחרים, כלומר, למחוק אותם מהתיקייה הנוכחית ולהעביר אותם לתיקייה המאובטחת, או להעתיק אותם, כך שעותק אחד יישאר בתיקייה שבה הם היו קודם לכן ועותק נוסף יישמר בתיקייה המאובטחת. לחצו על "העבר" או "העתק".
בדוגמה שלנו, העדפנו לבחור באפשרות "העבר" מפני שאנו לא מעוניינים שהתמונות, הסרטונים והמסמכים שבחרנו יישארו בתיקיות הרגילות והפחות מאובטחות. אנו מעוניינים שהן יישמרו אך ורק בתיקייה המאובטחת.
מדריך וידאו המסביר כיצד להשתמש בתיקייה המאובטחת במכשירי גלקסי
כעת, בכל פעם שתצאו מהתיקייה המאובטחת היא תינעל וכדי להיכנס אליה שוב תצטרכו להזין את הסיסמה שבחרתם כאשר הפעלתם והגדרתם אותה בפעם הראשונה.