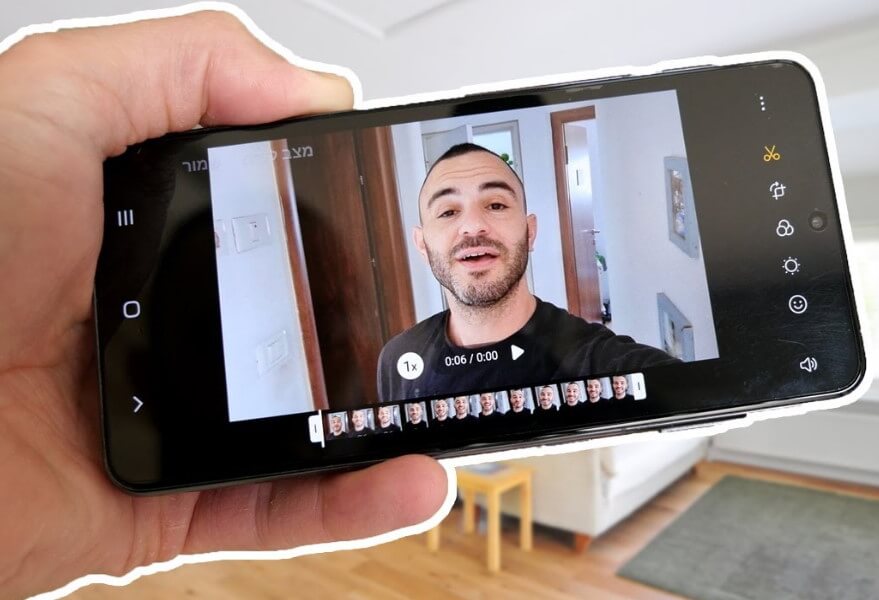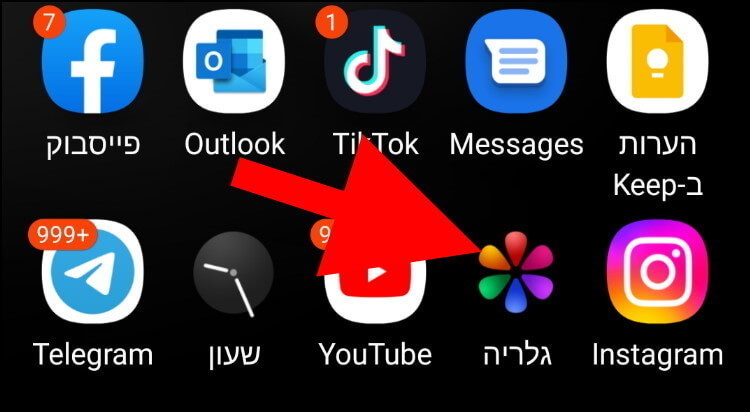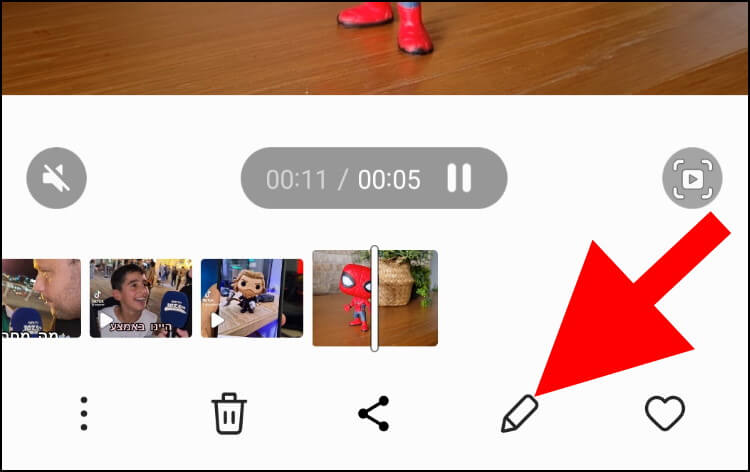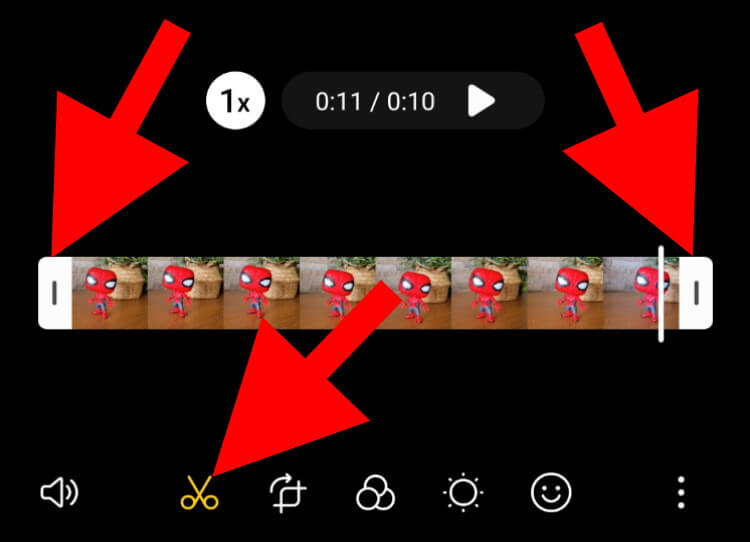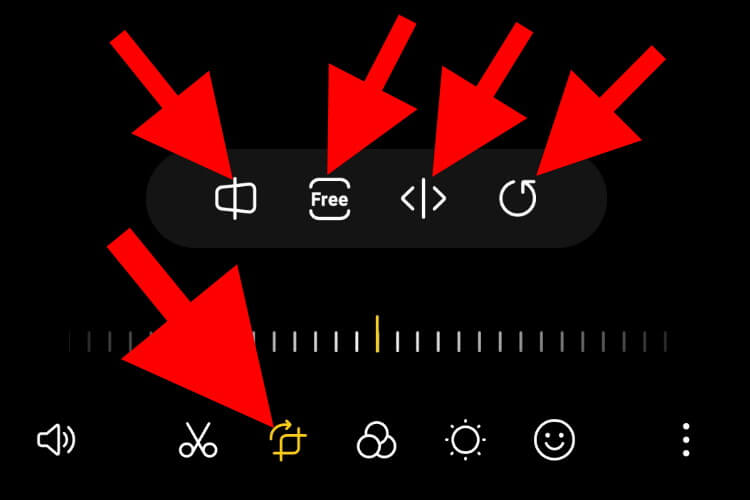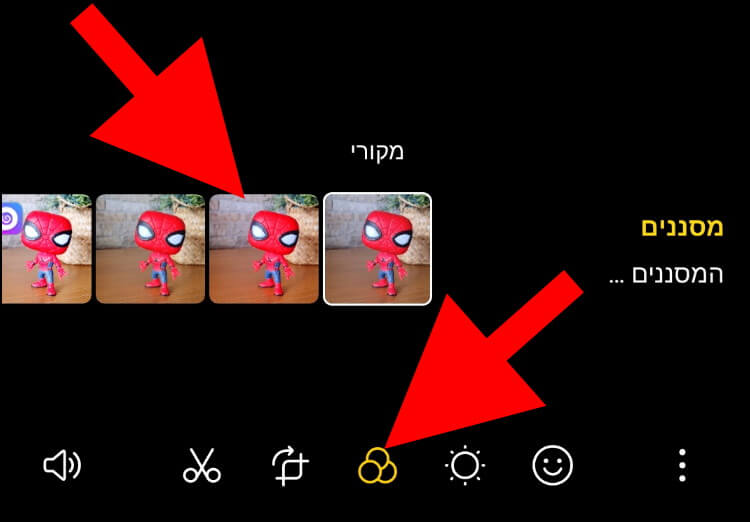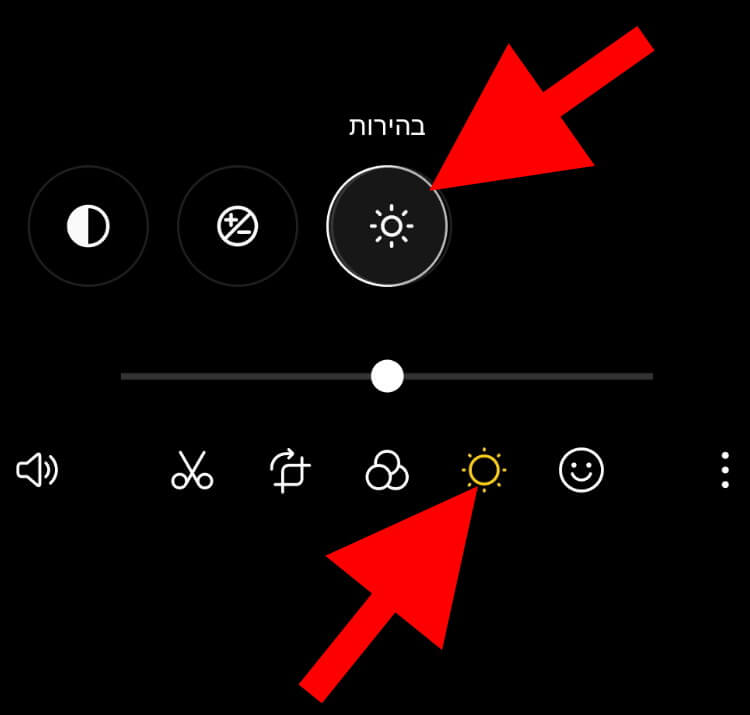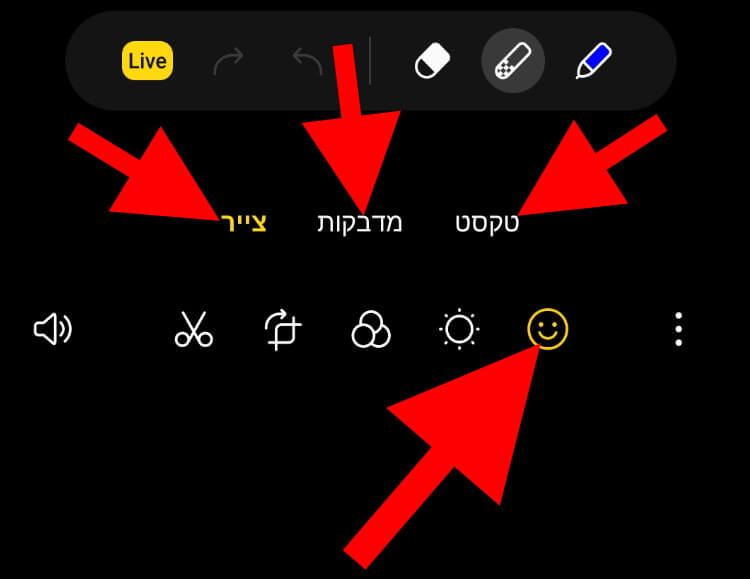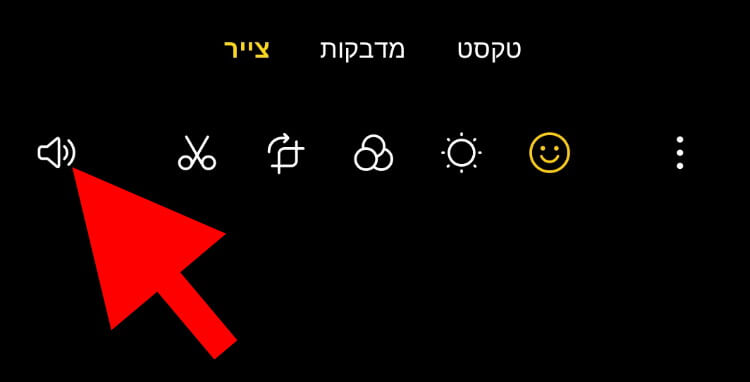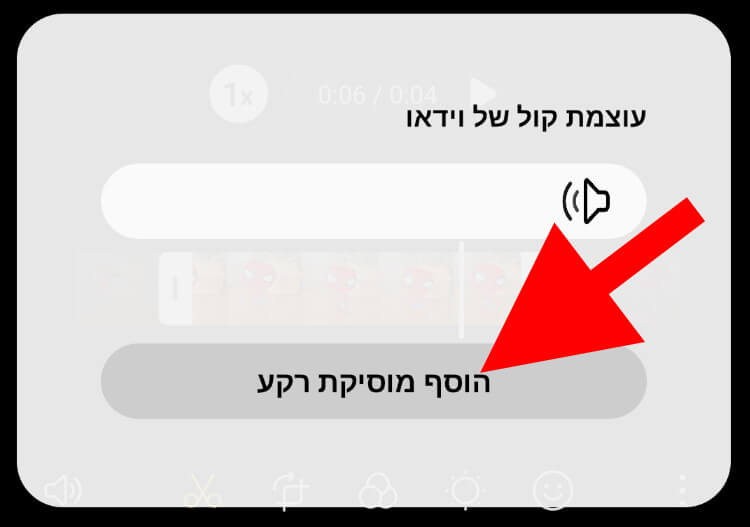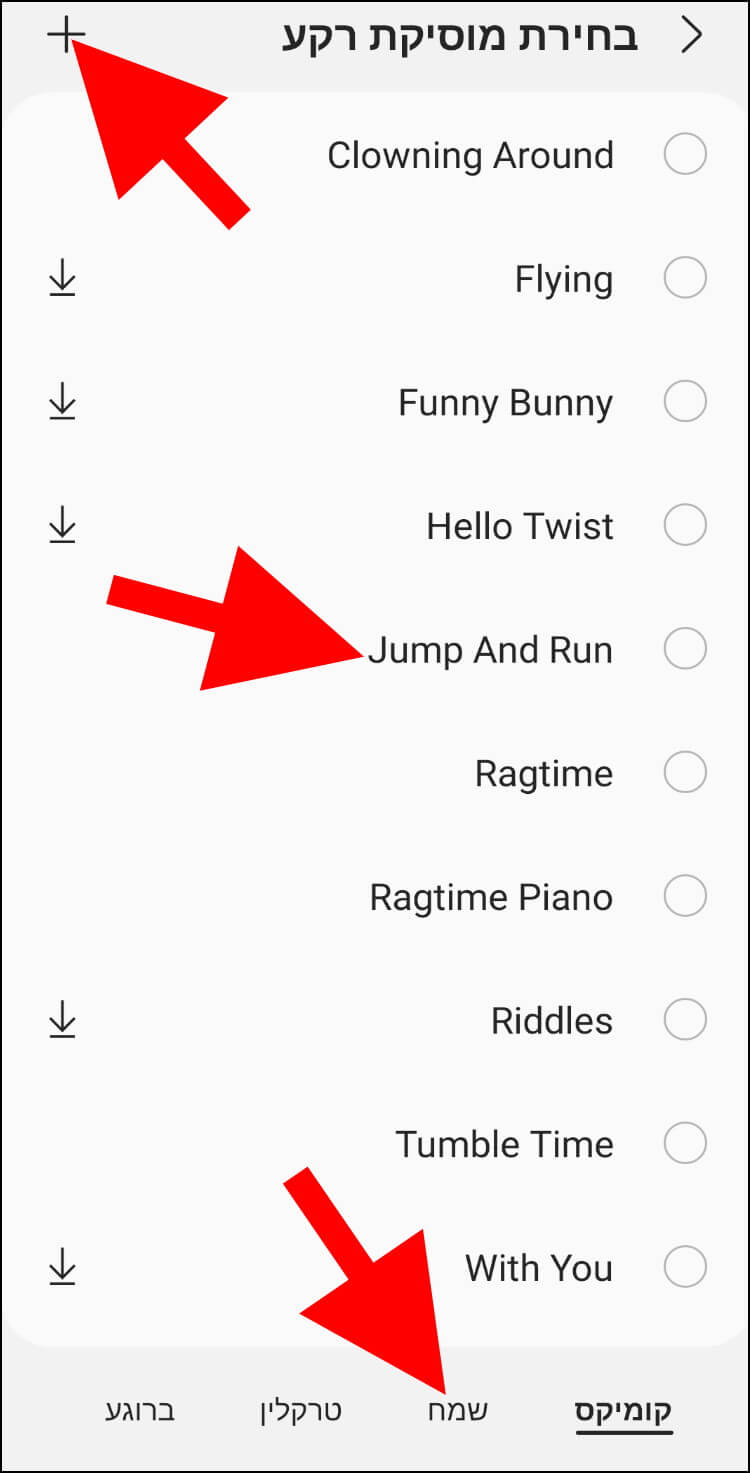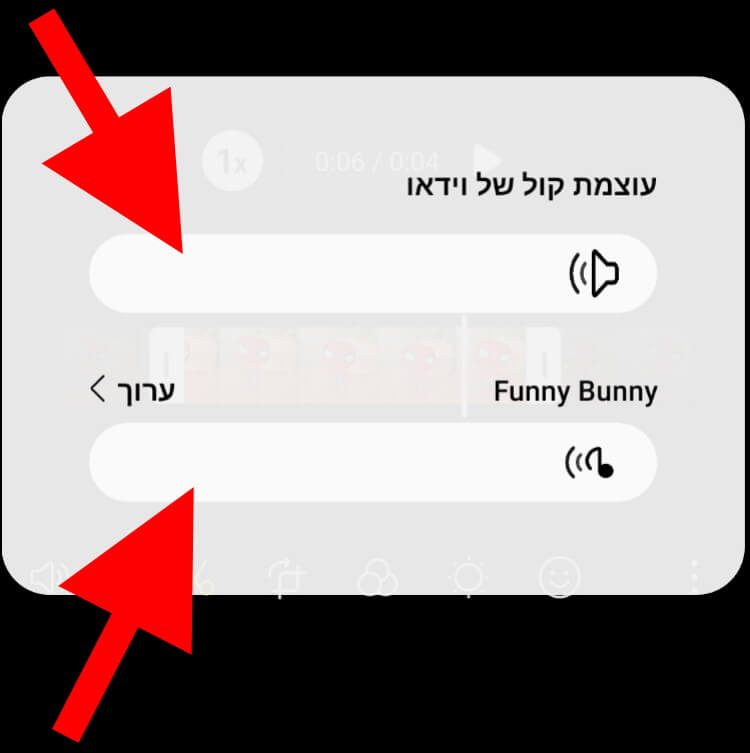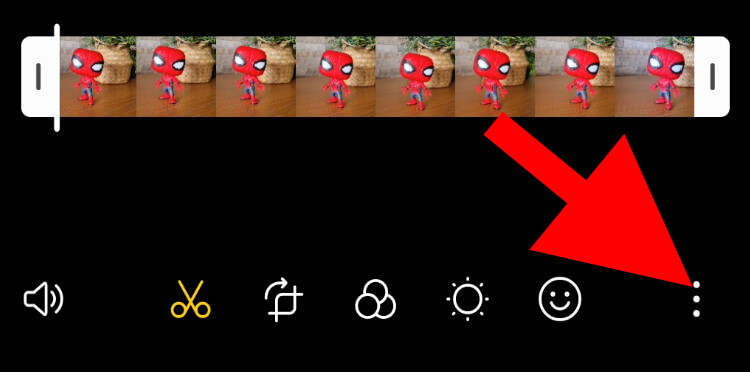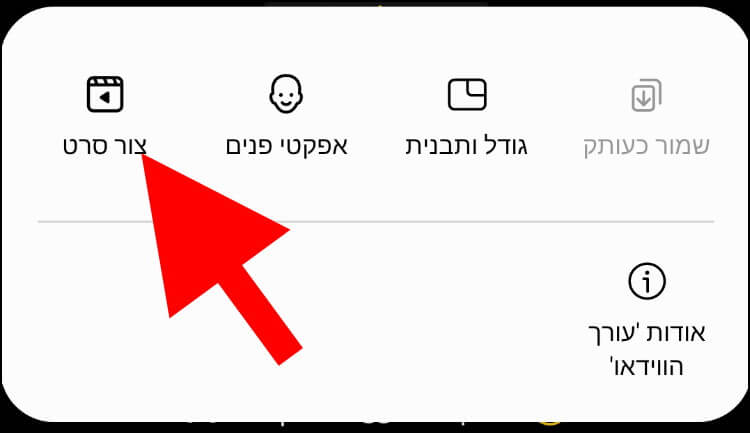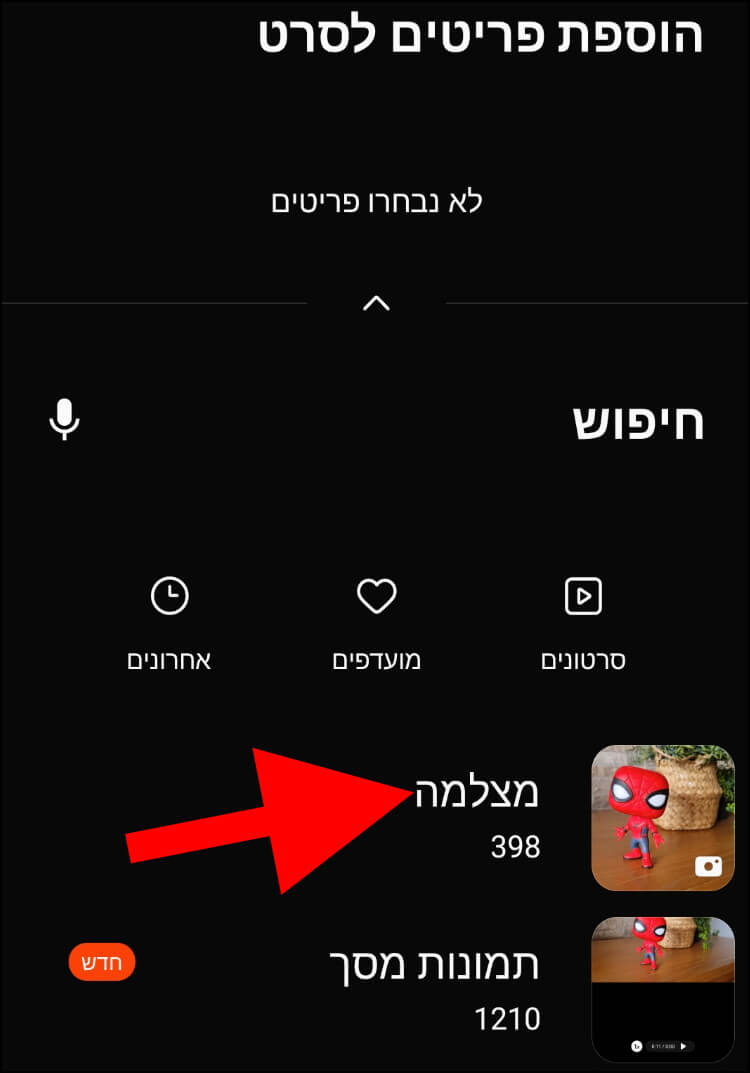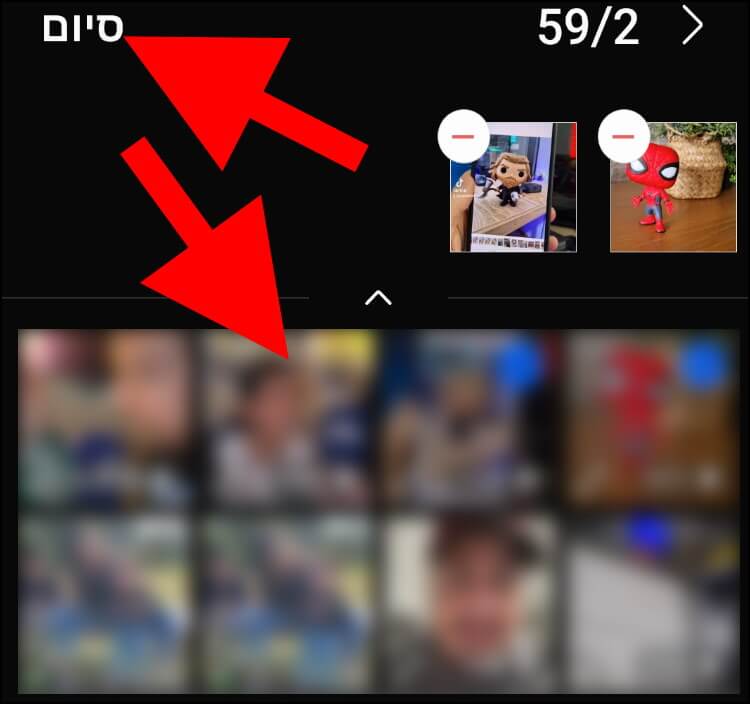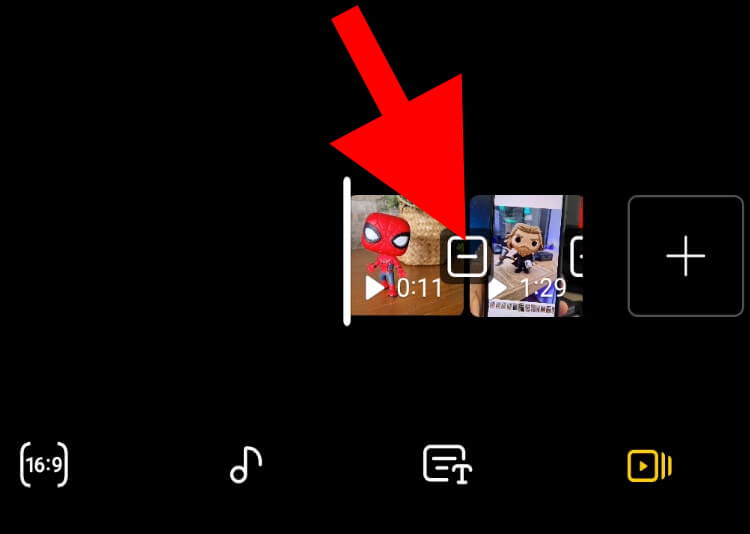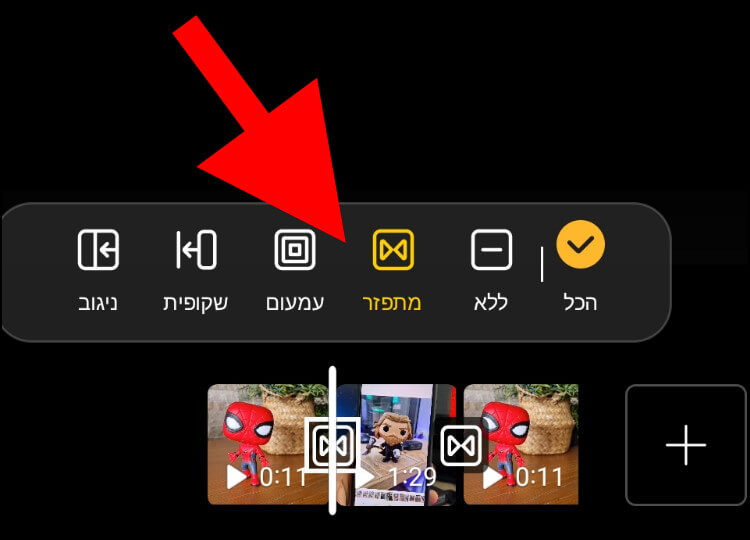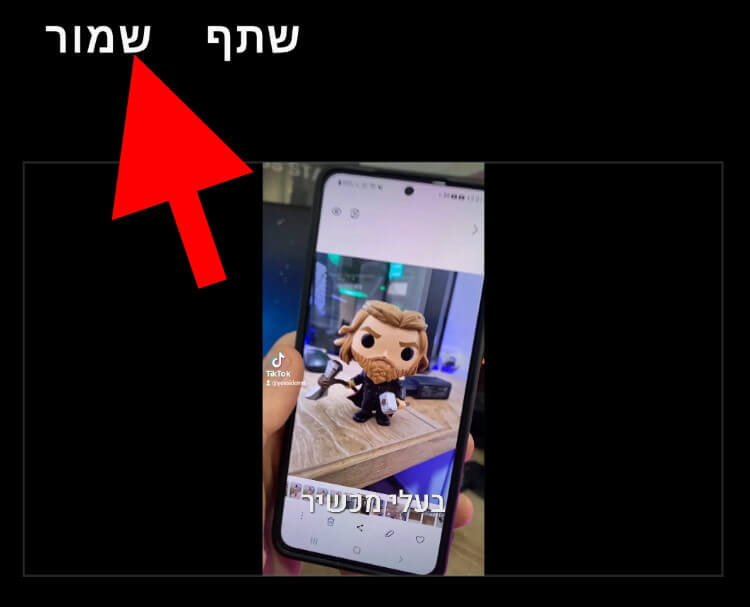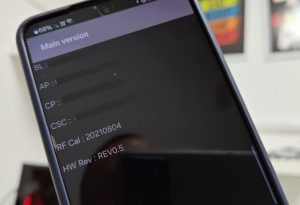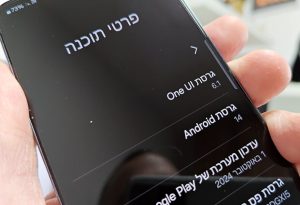סמסונג (Samsung) הבינה שיש לא מעט משתמשים שנוהגים לערוך קטעי וידאו עם המכשיר שלהם. לכן, היא החליטה להרים את הכפפה והוסיפה למכשירי הדגל והפרימיום שלה עורך וידאו בסיסי, אך שימושי מאוד.
באמצעות עורך הוידאו ניתן להוסיף לסרטונים מדבקות, מוזיקה, טקסט, לצייר ביד חופשית על הסרטון ואפילו לחבר מספר קטעי וידאו, להוסיף מעברונים וליצור סרטון מקצועי.
במדריך זה נסביר כיצד להשתמש בעורך הוידאו וליצור באמצעותו סרטונים מעניינים, מרתקים, מרגשים ומצחיקים יותר.
איך להוסיף מדבקות, אימוג'ים, טקסט, מוזיקה ופילטרים לסרטונים
ראשית כל, יש להיכנס לגלריה של המכשיר על ידי לחיצה על סמל הגלריה שנמצא במסך הבית.
חפשו בגלריית התמונות את הסרטון שתרצו לערוך ולאחר שתמצאו אותו, לחצו עליו.
בחלון הסרטון, לחצו על הסמל בצורת עיפרון שנמצא בחלק התחתון של החלון כדי לפתוח את עורך הוידאו המובנה במכשיר הגלקסי.
בחלק התחתון בחלון של עורך הוידאו יופיעו כל מיני אפשרויות וכלים:
לחצן ה- "חיתוך" (סמל בצורת מספריים) יאפשר לכם לגזור או לחתוך מהסרטון קטע מסוים שאהבתם.
לחצו על הסמל בצורת מספריים. לאחר מכן, בחרו את הקטע הרצוי באמצעות שני הסמנים שנמצאים בצד ימין ושמאל של הסרטון.
בחרו את הקטע שאותו תרצו לגזור מהסרטון באמצעות שני הסמנים שנמצאים בצד ימין ושמאל של הסרטון. את הסמן השמאלי גררו לקטע שממנו יתחיל הסרטון ואת הסמן הימני גררו לקטע שבו הסרטון יסתיים.
בכל שלב תוכלו לשמור את הסרטון על ידי לחיצה על האפשרות "שמור" שנמצאת בפינה השמאלית העליונה של החלון.
לחצן "המר" (סמל בצורת שני קווים מחוברים, שלידם יש חץ הפונה ימינה) יאפשר לכם לסובב את הסרטון, להגדיר את יחס הגובה-רוחב ולפתור את הבעיה של אפקט המראה.
לחיצה על לחצן ה- "מסננים" (סמל בצורת שלושה עיגולים מחוברים) תציג את כל הפילטרים הזמינים בעורך הוידאו. תוכלו לבחור את אחד הפילטרים המופיעים ברשימה ולהוסיף אותו לסרטון שלכם.
כדי לכוון את הבהירות, ניגודיות, חשיפה, צללים והצבע של הסרטון, לחצו על לחצן ה- "גוון" (סמל בצורת שמש).
אם אתם מעוניינים להוסיף לסרטון מדבקות, אימוג'ים, טקסט, או אם בא לכם לצייר או לקשקש עליו, לחצו על לחצן ה- "קישוטים" (סמל בצורת חייכן).
ניתן גם להוסיף מוזיקה לסרטון מתוך מאגר הצלילים המובנה בעורך הוידאו או להוסיף שיר שהורדתם ושמרתם בזיכרון המכשיר. לחצו על לחצן ה- "שמע" (סמל בצורת רמקול).
בחלונית שנפתחה בחלק התחתון של החלון, לחצו על "הוסף מוסיקת רקע".
בחרו שיר, צליל או מנגינה מרשימת הצלילים המופיעה בחלון שנפתח. הצלילים מחולקים לפי קטגוריות: קומיקס, שמח, טרקלין, ברוגע.
תוכלו להוסיף גם שיר ששמרתם בזיכרון המכשיר על ידי לחיצה על הסמל בצורת פלוס + שנמצא בפינה השמאלית העליונה של החלון.
לאחר מכן, חזרו לחלון הקודם על ידי לחיצה על הסמל בצורת חץ הפונה ימינה שנמצא בפינה הימנית העליונה של החלון.
בחלונית שמופיעה בחלק התחתון של החלון תוכלו להגדיר את עוצמת הווליום של המנגינה או השיר שהוספתם לסרטון וגם את עוצמת הווליום של הסרטון עצמו.
כיצד לחבר מספר קטעי וידאו וליצור סרטון מקצועי
רוצים ליצור סרטון מקצועי יותר ? כזה שכולל מספר קטעי וידאו, תמונות ומעברונים ? גם את זה אפשר לעשות באמצעות עורך הוידאו המובנה במכשירי הגלקסי (Galaxy).
בחלון של עורך הוידאו, לחצו על שלוש הנקודות שנמצאות בפינה הימנית התחתונה של החלון.
בחלונית שנפתחה בחלק התחתון של החלון, לחצו על "צור סרט".
לחצו על הגלריה שבה נמצאים קטעי הוידאו והתמונות שתרצו ליצור מהם סרטון.
בחרו את התמונות וקטעי הוידאו הרצויים ולאחר מכן לחצו על האפשרות "סיום" שנמצאת בפינה השמאלית העליונה של החלון.
כעת, תוכלו לסדר את התמונות וקטעי הוידאו לפי הסדר הרצוי – פשוט גררו אותם ימינה או שמאלה. קטע הוידאו או התמונה שנמצאים בצד שמאל של ציר הזמן יופיעו בתחילת הסרטון ואלה שנמצאים בצד ימין יופיעו בסוף הסרטון הסופי.
אם תרצו להוסיף מעברונים הכוללים אפקטים שונים ולהפוך את המעבר בין קטעי הוידאו למקצועי יותר, לחצו על לחצן המעברון (סמל בצורת ריבוע עם מינוס בתוכו) שנמצא בין שני קטעי וידאו מסוימים.
בחרו את האפקט המועדף עליכם למעברונים.
שימו לב, אם האפשרות "הכל" מסומנת אז האפקט שתבחרו יופיע בכל המעברונים. אם אתם מעוניינים שלכל מעברון יהיה אפקט שונה, הסירו את הסימון מהאפשרות "הכל" ובחרו אפקט שונה לכל מעברון שנמצא בין שני קטעי וידאו או תמונות.
סיימתם לערוך את הסרטון ? לחצו על "שמור" כדי לשמור את הסרטון החדש שיצרתם.
מדריך וידאו – כיצד לערוך סרטונים באמצעות עורך הוידאו המובנה במכשירי הגלקסי
כעת, הסרטון החדש יופיע בגלריה של המכשיר.