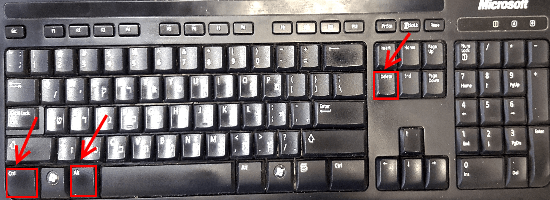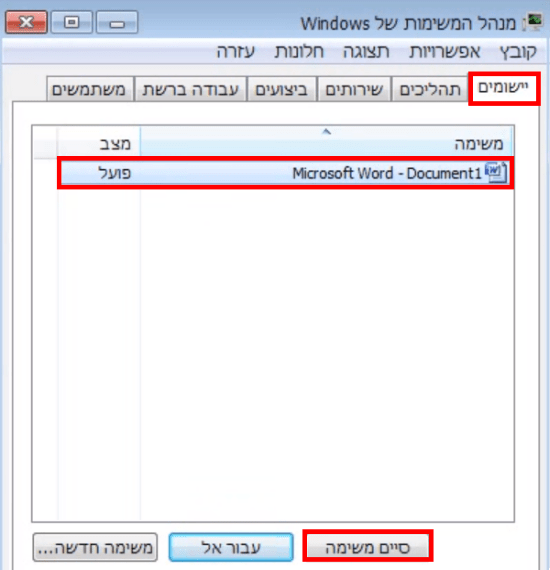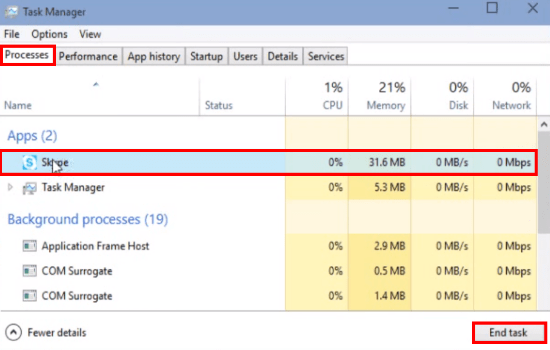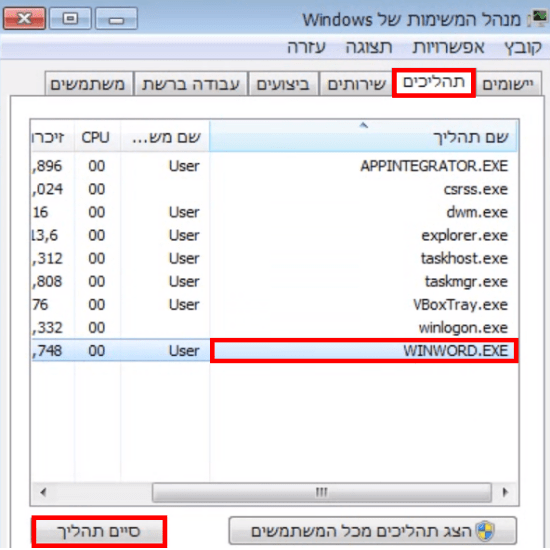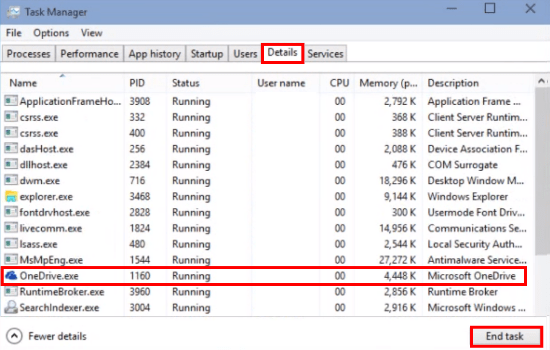תוכנה או תוכנית שאינן מגיבות ב- Windows
לפעמים במהלך העבודה עם המחשב, תוכנות או תוכניות מסויימות נתקעות ואינן מגיבות או שפתאום המחשב נהיה איטי מאוד.
ישנם משתמשים שממהרים לסגור את המחשב, שזה דבר שאנו מאוד לא ממליצים, וישנם משתמשים שמבצעים פעולה נכונה ומנסים למצוא את התוכנה הבעייתית אשר גורמת לבעיה ותוקעת את מערכת ההפעלה.
באמצעות המדריך הבא נלמד אתכם כיצד לסגור תוכנית או תוכנה שאינן מגיבות ותוקעות את המחשב.
המדריך מיועד לבעלי מערכת הפעלה Windows XP, Windows 7, Windows 8 וגם Windows 10.
כיצד לסגור תוכנה שלא מגיבה Windows 7, Windows XP
1. במקלדת לחצו על צירוף המקשים CTRL+ALT+DEL והקליקו על התחל מנהל המשימות בכדי להכנס למנהל המשימות של ווינדוס (כמתואר בתמונה מספר 1).
הערה: אם תרצו להרחיב את הידע שלכם על מנהל המשימות של ווינדוס הקליקו כאן.
תמונה מספר 1: כניסה למנהל המשימות
2. במנהל המשימות הקליקו על לשונית יישומים –> הקליקו על התוכנה שאינה מגיבה (הערה: תוכלו לזהות את התוכנה שלא מגיבה על ידי כך שבלשונית מצב יהיה כתוב "לא מגיב" במקום "פועל", דרך אגב במדריך שלנו התוכנה Word לא מגיבה) –> הקליקו סיים משימה (כמתואר בתמונה מספר 2).
הערה: במערכת ההפעלה Windows XP חלון מנהל המשימות ייראה קצת אחרת, אבל את הפעולה מבצעים אותו הדבר כמו ב- Windows 7
תמונה מספר 2: סגירת תוכנית שאינה מגיבה
3. כעת תוכלו לראות שהתוכנית אינה מופיעה יותר בלשונית היישומים, שזה אומר שהיא נסגרה.
כיצד לסגור תוכנה שלא מגיבה Windows 10, Windows 8
1. לחצו במקלדת על CTRL+ALT+DEL ובחלון שנפתח הקליקו על מנהל המשימות כפי שמוסבר במדריך למעלה.
2. הקליקו על לשונית יישומים או Processes –> הקליקו על התוכנית או התוכנה שאינן מגיבות (הערה: במדריך שלנו, התוכנה Skype לא מגיבה) –> הקליקו על סיים משימה או End Task (כמתואר בתמונה מספר 3).
תמונה מספר 3: סגירת תוכנית שאינה מגיבה Windows 10, Windows 8
3. כעת התוכנית נסגרה, תוכלו לדעת זאת על ידי כך שלא תראו אותה בלשונית יישומים שבמנהל המשימות.
סגירת תוכנית עקשנית Windows 7, Windows XP
במידה וביצעתם את כל המדריך עד כה והתוכנית העקשנית עדיין לא נסגרה, מומלץ לנסות ולסגור אותה דרך לשונית תהליכים אשר נמצאת במנהל המשימות, כל הפרטים במדריך הבא:
1. היכנסו למנהל המשימות של ווינדוס Windows (העזרו במדריכים למעלה).
2. הקליקו על לשונית תהליכים –> חפשו את התהליך אשר שייך לתוכנית שאינה נסגרה (לדוגמא: במדריך שלנו התוכנה WORD מסרבת להיסגר, אז התהליך אשר שייך לה הוא WINWORD.EXE) והקליקו עליו –> הקליקו על סיים תהליך (כמתואר בתמונה מספר 4).
הערה: במערכת ההפעלה Windows XP מנהל המשימות ייראה קצת שונה, אבל את הפעולה מבצעים אותו הדבר כמו ב- Windows 7
תמונה מספר 4: סגירת תוכנית עקשנית Windows 7, Windows XP
כעת שהתהליך נסגר, גם התוכנה העקשנית תיסגר.
סגירת תוכנית עקשנית Windows 10, Windows 8
1. היכנסו למנהל המשימות של ווינדוס Windows (העזרו במדריכים למעלה).
2. הקליקו על לשונית פרטים או Details –> הקליקו על התהליך של התוכנית העקשנית שאינה נסגרת (לדוגמא: במדריך שלנו התוכנה One Drive מסרבת להיסגר, אז התהליך אשר שייך לה הוא OneDrive.exe) והקליקו עליו –> הקליקו על סיים תהליך End task (כמתואר בתמונה מספר 5).
תמונה מספר 5: סגירת תוכנית עקשנית Windows 10, Windows 8
כעת, לאחר שסגרתם את התהליך גם התוכנית תיסגר.
מקווים שנהניתם מהמדריך ולמדתם כיצד לסגור תוכנה שלא מגיבה או תוכנית עקשנית שתוקעת את מערכת ההפעלה ואת המחשב.
שלחו מייל ל- [email protected]
חפשו אותי ב- Google