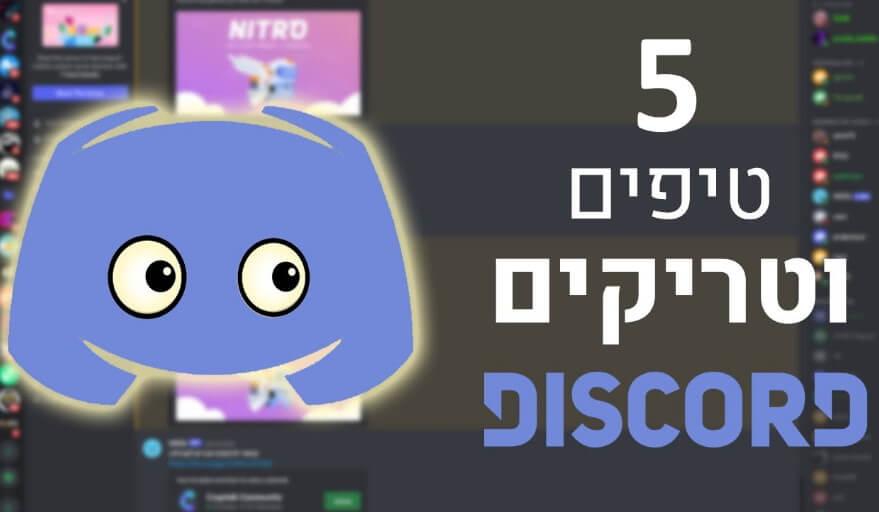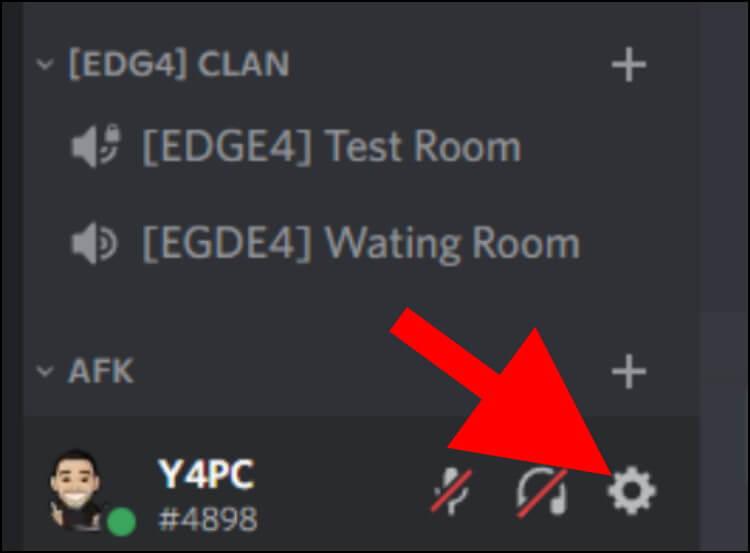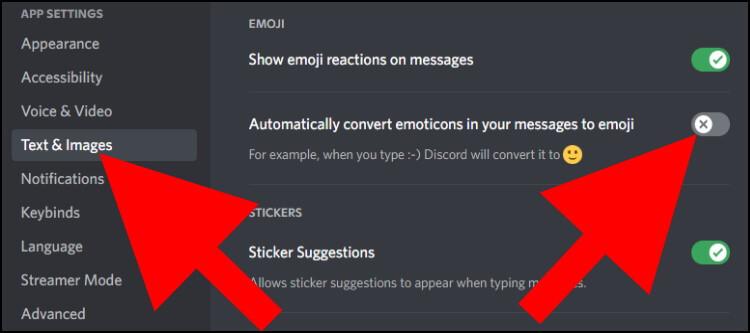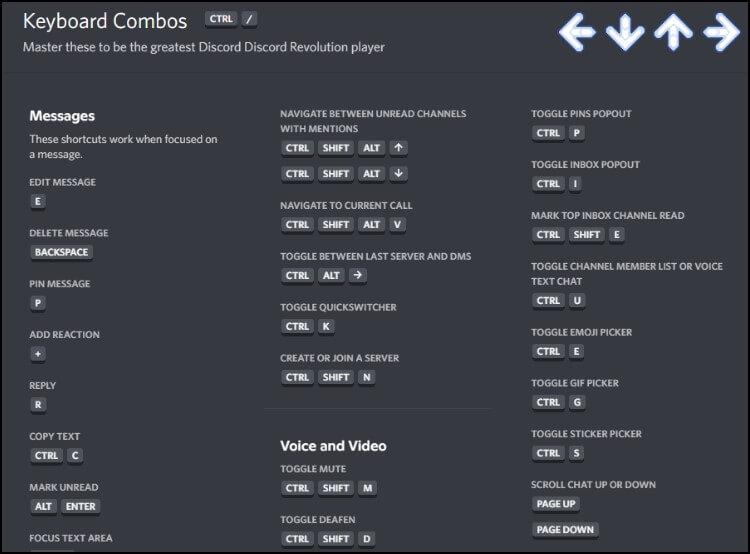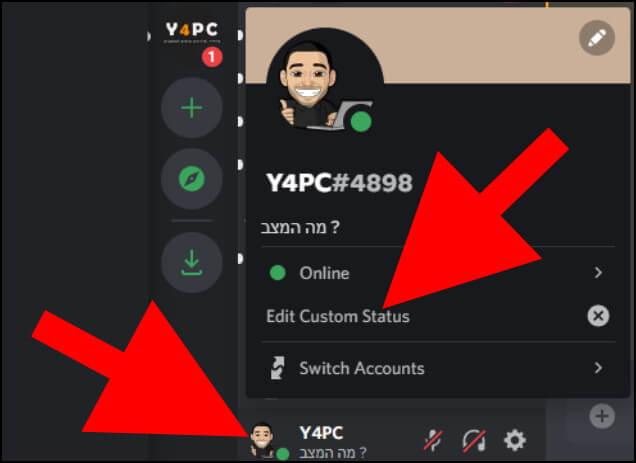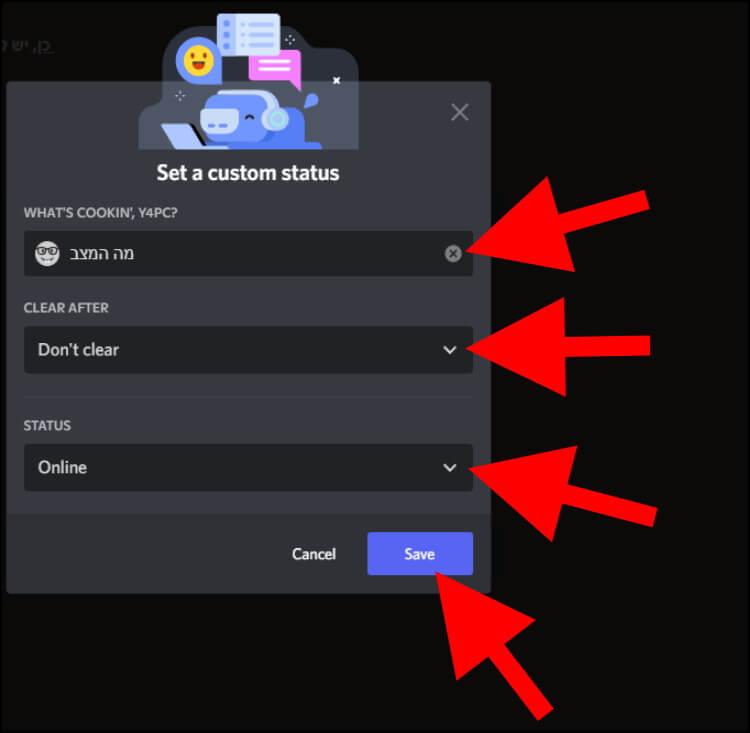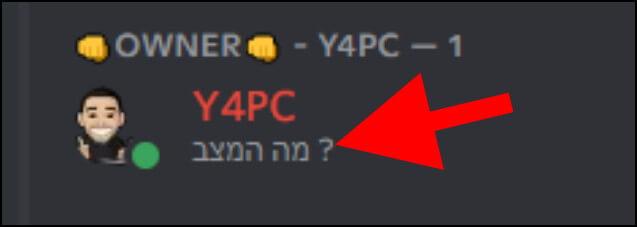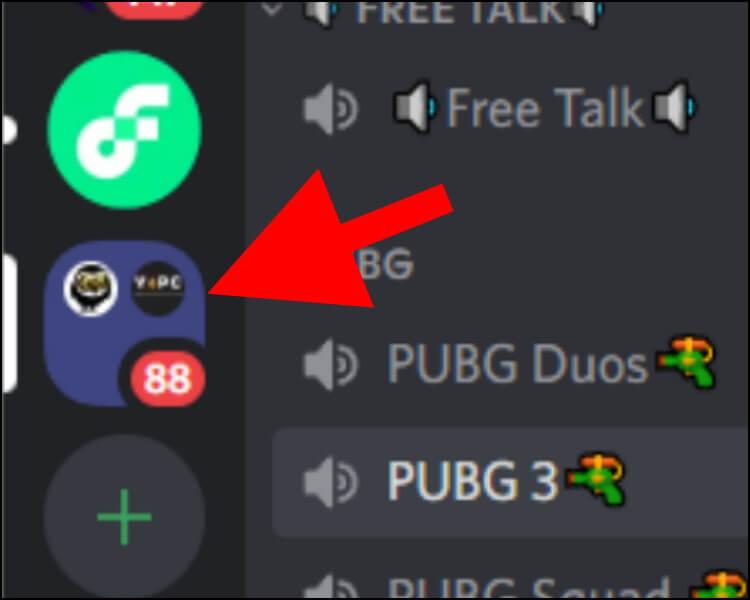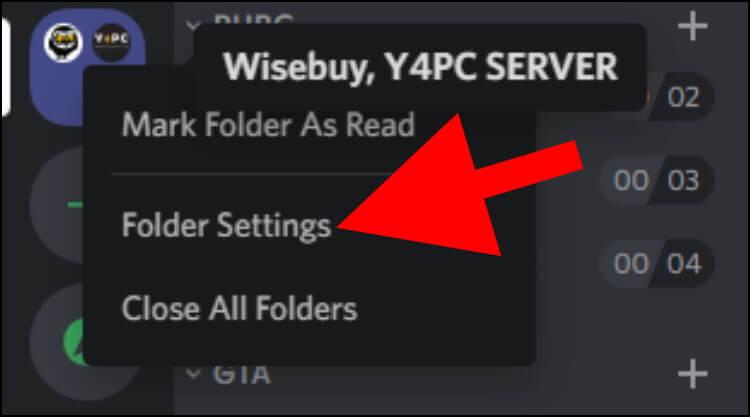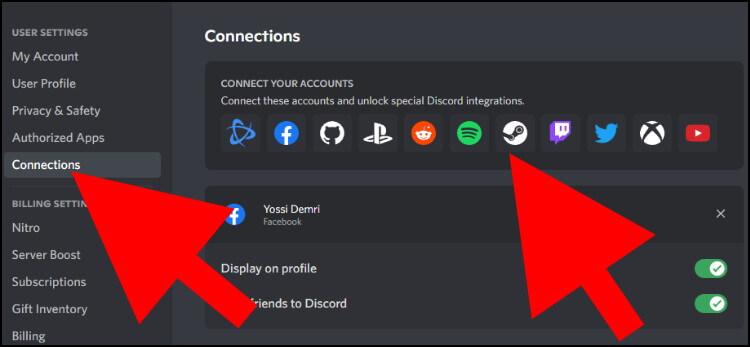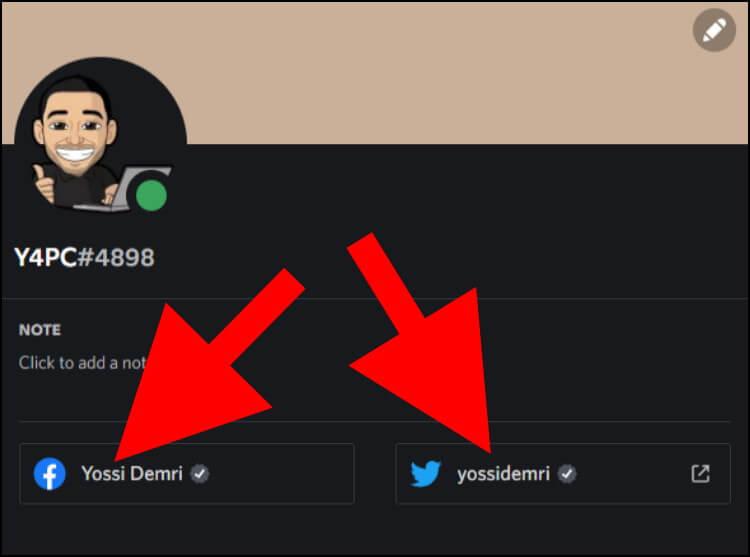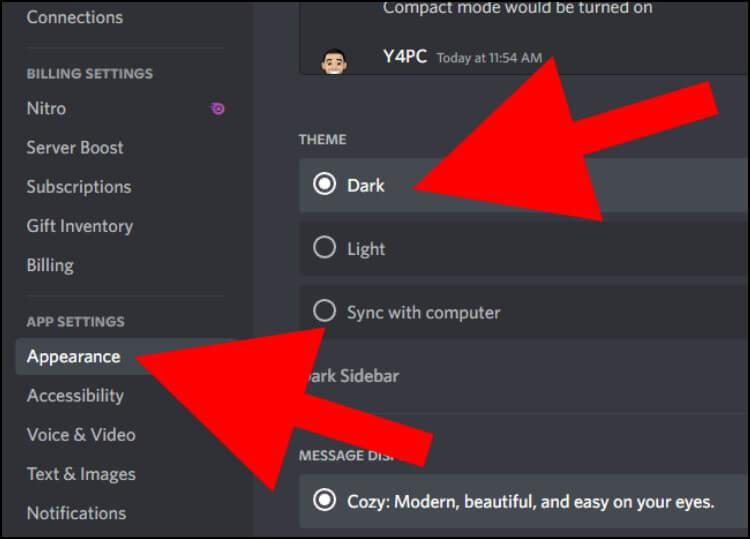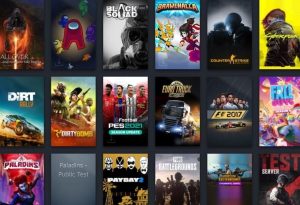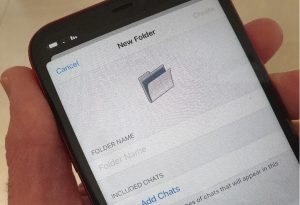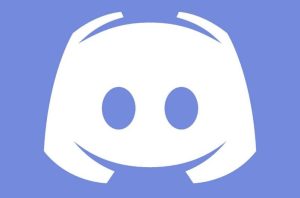דיסקורד מכילה בתוכה המון הגדרות ופיצ'רים שימושיים, חלקם גלויים וחלקם מתחבאים בכל מיני תתי תפריטים וכדי להגיע אליהם צריך להתאמץ קצת. אז החלטנו להרים את הכפפה ולאסוף עבורכם את הטיפים והטריקים הכי שימושיים שמצאנו, שאנו בטוחים שתשמחו לגלות ולהשתמש בהם.
המרת אמוטיקונים לאימוג'ים
נמאס לכם שדיסקורד הופכת אוטומטית את האמוטיקונים (פרצופונים) שאתם שולחים בהודעות לאימוג'ים ? רוצים שהתווים של האמוטיקון (פרצופון) יישארו בדיוק כפי שהקלדתם אותם ? אל דאגה, דיסקורד מאפשרת לכם לבטל את ההמרה האוטומטית של אמוטיקונים לאימוג'ים.
היכנסו לדיסקורד. לחצו על גלגל השיניים (הגדרות – User Settings) שמופיע בפינה השמאלית התחתונה של החלון.
הערה: כל צילומי המסך המופיעים במדריך זה נלקחו מהממשק האינטרנטי של דיסקורד.
בחלון הגדרות המשתמש (USER SETTINGS), לחצו על האפשרות "Text & Images" שנמצאת בתפריט שמופיע בצד שמאל של החלון. לאחר מכן, הפכו את האפשרות "Automatically convert emoticons in your messages to emoji" ללא פעילה.
מעכשיו, דיסקורד לא תבצע יותר המרה אוטומטית והתווים שהקלדתם לא יהפכו לאימוג'ים.
קיצורי מקלדת
רוצים ליהנות מחווית שימוש הרבה יותר טובה ויעילה בדיסקורד ? אז אתם חייבים להכיר את קיצורי המקלדת שיאפשרו לכם להפעיל את הפיצ'רים הכי שימושיים בפלטפורמה על ידי לחיצה על שני מקשים בלבד.
לחצו והחזיקו את מקש ה- "Ctrl" ולאחר מכן לחצו על המקש שעליו מסומן לוכסן "/". כעת, יקפוץ חלון שבו יופיעו כל קיצורי המקלדת הזמינים בדיסקורד.
אם תרצו למשל לחפש משתמש או הודעה מסוימת בשרת כלשהו בדיסקורד, לחצו על Ctrl+f ולאחר מכן חלונית החיפוש תופיע בפינה הימנית העליונה של החלון.
בחלון קיצורי המקלדת יש עוד טריק מדליק שאתם חייבים להכיר – אם תלחצו על מקשי החצים במקלדת שלכם, דיסקורד ישמיע צלילים בהתאם למקשים שאתם לוחצים עליהם. תנסו, זה מגניב.
הוספת סטטוס לפרופיל
רוצים להעביר מסר כלשהו לחברים שנמצאים בשרת הדיסקורד שלכם או סתם בא לכם לרשום סטטוס מגניב שכולם יוכלו לראות ? תוכלו לעשות זאת באמצעות הסטטוס בפרופיל שלכם.
לחצו על תמונת הפרופיל שלכם שמופיעה בפינה השמאלית התחתונה של החלון. בחלון שנפתח, לחצו על "Edit Custom Status".
בחלון שנפתח יופיעו 3 שדות: בשדה הראשון "WHAT'S COOKIN, שם משתמש" רשמו את הסטטוס. אגב, ניתן להוסיף לסטטוס אימוג'י על ידי לחיצה על האימוג'י שנמצא בצד של החלונית.
בשדה האמצעי שנקרא "CLEAR AFTER" ,תוכלו להגדיר לדיסקורד מתי אתם מעוניינים שהיא תמחק אוטומטית את הסטטוס שלכם – לאחר 30 דקות (30 minutes), שעה אחת (1 hour), 4 שעות (4 hours), היום (Today) או לא למחוק בכלל (Don't clear).
בשדה התחתון שנקרא "STATUS" תוכלו לבחור את הסטטוס הרצוי – זמין (Online) ,לא ליד המחשב (Idle), נא לא להפריע (Do Not Distrub) או נסתר/בלתי נראה (Invisible).
לחצו על "Save" לשמירת השינויים.
כעת, כל המשתמשים בדיסקורד (וגם אתם) יוכלו לראות את הסטטוס שהוספתם.
תיקיות לשרתים
רוצים לעשות קצת סדר בכל השרתים שאתם נמצאים בהם ? דיסקורד מאפשרת לכם ליצור תיקיות ולהכניס לתוכן שרתים. כך תוכלו לסדר את השרתים לפי קטגוריות ונושאים שונים.
אז איך עושים את זה ? פשוט גוררים שרת כלשהו ושמים אותו על שרת אחר שקשור לאותו תחום או נושא. לאחר מכן, דיסקורד תיצור תיקייה שבתוכה יופיעו שני השרתים. לכל תיקייה כזאת תוכלו להכניס מספר שרתים.
ניתן גם להעניק שם לתיקייה או לשנות את השם הנוכחי שלה על ידי לחיצה על התיקייה באמצעות הכפתור הימני בעכבר. בתפריט שנפתח, לחצו על "Folder Settings".
בחלון שנפתח, בשדה "FOLDER NAME" הקלידו את שם התיקייה הרצוי. תוכלו גם לבחור צבע לתיקייה על ידי לחיצה על אחד הצבעים המופיעים תחת "FOLDER COLOR". לחצו על "Done" לשמירת השינויים.
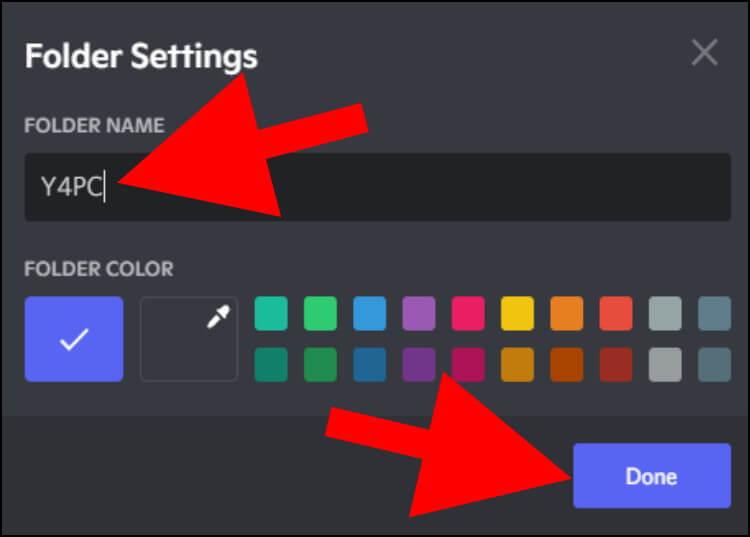
רוצים להוציא שרת מסוים מהתיקייה שיצרתם ? פשוט גררו אותה החוצה.
חיבור חשבון הדיסקורד לחשבונות ברשתות החברתיות
יש לכם ערוץ ביוטיוב ? רוצים שיעקבו אחריכם בטוויטר או בפייסבוק ? דיסקורד מאפשרת לכם לחבר לחשבון הדיסקורד שלכם את החשבונות שיש לכם ברשתות החברתיות השונות, כך שמי שיצפה בפרופיל שלכם, יוכל לראות את החשבונות הללו ואולי גם לעקוב אחריכם.
לחצו על גלגל השיניים שמופיע בפינה השמאלית התחתונה של החלון.
בחלון שנפתח, לחצו על "Connections".
במרכז החלון יופיעו כל הרשתות החברתיות והפלטפורמות שאתם יכולים לחבר לחשבון הדיסקורד שלכם. לחצו על הפלטפורמה הרצויה והתחברו לחשבון שלכם דרך דיסקורד.
הערה: אנו רוצים להתייחס לנושא הפרטיות והאבטחה, קחו בחשבון שדיסקורד תבקש מכם גישה לשם ולתמונת הפרופיל שלכם ולפרטים נוספים המופיעים בחשבון. אז אם זה לא מתאים לכם, תדלגו על הטיפ הזה.
לאחר שתתחברו לחשבון שלכם בפלטפורמה שבחרתם, החשבון יופיע בפרופיל שלכם וכולם יוכלו לראות אותו. יש פלטפורמות מסוימות כמו טוויטר (Twitter) למשל, שדיסקורד תוסיף גם קישור ישיר לחשבון שלכם באותה פלטפורמה, כך שכל מי שילחץ על הקישור יגיע לפרופיל שלכם ויוכל לראות מה אתם מפרסמים ואפילו גם לעקוב אחריכם.
בונוס – מצב בהיר או כהה
הבטחנו לכם בכותרת 5 טיפים וטריקים, אבל היה קשה לנו לוותר על הטיפ הזה. אם אתם לא אוהבים לעבוד עם מצב בהיר מאיזושהי סיבה ? או אם אתם מעדיפים ערכת נושא כהה ? כדאי שתדעו שדיסקורד מאפשרת לכם לעבור ממצב בהיר למצב כהה ולהיפך.
לחצו על גלגל השיניים שמופיע בפינה השמאלית התחתונה של החלון.
בחלון הגדרות המשתמש, בתפריט שמופיע בצד שמאל של החלון, לחצו על "Appearance".
במרכז החלון, תחת "THEME" בחרו את המצב הרצוי – כהה (Dark), בהיר (Light) או סנכרון עם המחשב (Sync with computer). בחירה במצב זה תגרום לדיסקורד לעבור ממצב בהיר לכהה ולהיפך לפי המצב שבו נמצאת מערכת ההפעלה.
וידאו – טיפים וטריקים לדיסקורד
כעת, ערכת הנושא תשתנה מיד לבהירה או כהה, תלוי בבחירה שלכם.