מה זה ביוס Bios ?
פירוש המילה Bios הוא Basic Input-Output System. הביוס היא תוכנה מובנית בלוח האם במחשב, אשר באמצעותה המחשב טוען את כל רכיבי החומרה כמו: כונני דיסקים CD/DVD, עכבר, מקלדת.
באמצעות הביוס ניתן גם לראות את הטמפרטורות במעבד ובלוח האם. כמו כן ניתן לבצע עוד מגוון פעולות בסיסיות וחשובות , אשר משפיעות על מהלך העבודה במחשב.
עדכון הביוס לא יגרום למחשב שלכם להיות יותר מהיר, המטרה העיקרית לעדכון הביוס היא בדרך כלל הוספת מאפיינים חדשים ללוח האם שלא היו קיימים בגרסאות ישנות יותר, או למטרת תיקון באגים בגרסת הביוס הקיימת.
הערה חשובה: לעיתים, עדכון הביוס יגרום ליותר בעיות מהגרסא הראשונה שהייתה מותקנת עליו. השתדלו לא לעדכן את הביוס סתם כך ללא סיבה, וגם אם כן החלטתם לעדכן את הביוס זה על אחריותכם בלבד. כמו כן, חשוב לגבות את המחשב לפני שמבצעים פעולה של עדכון ביוס.
מומלץ לחפש באתר היצרנית מדריך שמסביר כיצד לעדכן את הביוס בלוח האם שברשותכם.
כל פעולה שתבצעו ממדריך זה היא על אחריותכם בלבד !
כיצד לבדוק את גרסת הביוס
לפני שאתם מורידים גרסא חדשה ומעדכנים את הביוס במחשב, חשוב שתבדקו מה היא הגרסא הנוכחית של ה- Bios, בכדי שתוכלו להוריד מאתר היצרנית גרסא חדשה יותר וגם בכדי לדעת אילו שיפורים יש בגרסא החדשה שלא היו בגרסא אשר מותקנת אצלכם.
משתמשי Windows XP, הקליקו על אייקון התחל בשולחן העבודה –> הקליקו על כל התוכניות –> עזרים –> כלי מערכת –> כעת, הקליקו על מידע מערכת.
משתמשי Windows 7, Windows 8, Windows 8.1, Windows 10, הקליקו על אייקון התחל –> בשורת החיפוש הקלידו את הפקודה msinfo32 ולאחר מכן לחצו על מקש אנטר (כמתואר בתמונה מספר 1).
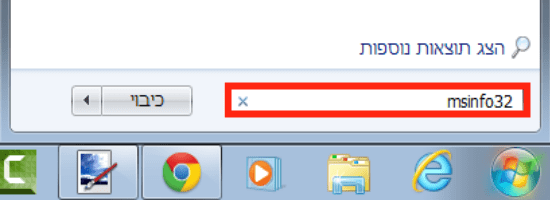
תמונה מספר 1: מידע על המערכת
כעת, ייפתח מולכם חלון ובו יופיע כל המידע על המערכת שלכם. הסתכלו על פריט גירסה/תאריך של ה- BIOS ועל גירסה SMBIOS ושם תוכלו לראות את הגרסא הנוכחית של הביוס במחשב (כמתואר בתמונה מספר 2).
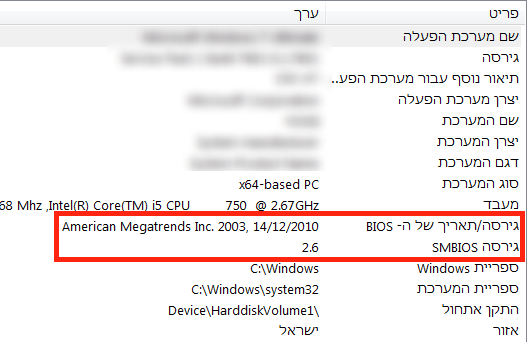
תמונה מספר 2: גרסת הביוס של לוח האם
עדכון ביוס Bios
הערה: חשוב שהמחשב יהיה מחובר לחשמל בזמן עדכון הביוס ואסור שהחשמל יתנתק באמצע העדכון (תקף גם למחשב נייד וגם לנייח)
1. לאחר שמצאתם את גרסת הביוס, עליכם לדעת את הדגם המדויק של לוח האם המותקן במחשב. באמצעות המדריך הבא תוכלו לדעת את היצרנית ואת הדגם המדויק של לוח האם שלכם (דרך אגב, גם כאן תוכלו לראות את הדגם של הביוס).
2. אוקיי, אז מצאתם את הגרסא הנוכחית של הביוס המותקן במחשב ובנוסף אתם יודעים גם את היצרנית והדגם של לוח האם במחשב. כעת גשו ל- דף הדרייברים וכנסו לאתר היצרנית של לוח האם (Asus, Gigabyte, MSI וכו..), באתר היצרנית חפשו אחר גרסאות ביוס ללוח האם שלכם והורידו את גרסת הביוס האחרונה והמומלצת (דוגמא לפירוט על המאפיינים החדשים של גרסת הביוס בתמונה מספר 3).
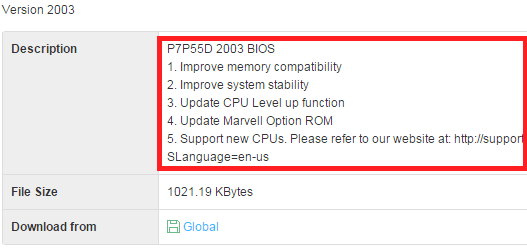
תמונה מספר 3: פירוט השיפורים בגרסת הביוס החדשה
3. קחו דיסק און קי (Disk on Key) ועדיף שהוא יהיה ריק מקבצים. העתיקו אליו את הקבצים השייכים לעדכון הביוס.
4. הכניסו את הדיסק און קי לאחד מחיבור ה- USB והפעילו מחדש את המחשב. לפני שמערכת ההפעלה נטענת, לחצו במקלדת על מקש Del או F2 בכדי להיכנס לביוס (המקש משתנה בין הסוגים השונים של המחשבים הניידים והנייחים).
הערה: המשך התהליך משתנה בין היצרניות השונות של לוחות האם, חשוב שתבינו את העיקרון ולפי זה תוכלו לדעת כיצד לעדכן את הביוס שברשותכם. התהליך אותו אנו מדגימים כאן הוא על לוח אם של היצרנית Asus.
5. לאחר שנכנסתם לביוס Bios הקליקו על Exit/Advanced Mode –> בחלון שנפתח הקליקו על Advanced Mode (כמתואר בתמונה מספר 4).
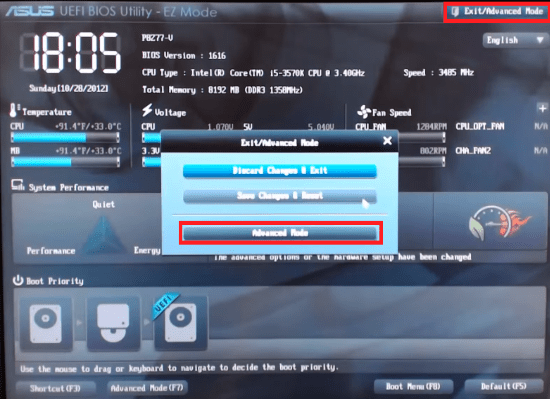
תמונה מספר 4: מצב מתקדם ביוס Bios
6. גשו ללשונית Tool –> בחרו ב- Asus EZ Flash 2 Utility (כמתואר בתמונה מספר 5).
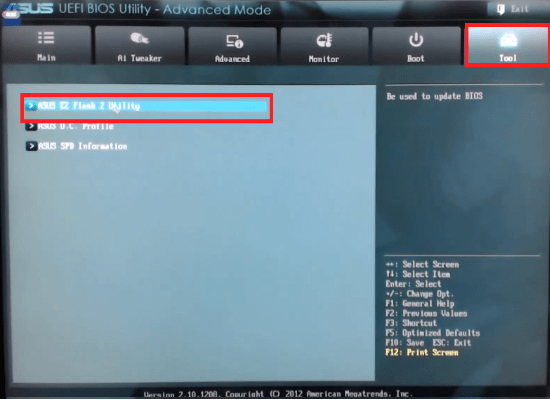
תמונה מספר 5: צריבת ביוס
7. כעת בידקו שהניתוב לקובץ העדכון של הביוס באמת מוביל לדיסק און קי Disk On Key שלכם ובידקו גם שהקובץ של עדכון הביוס מופיע (כמתואר בתמונה מספר 6).
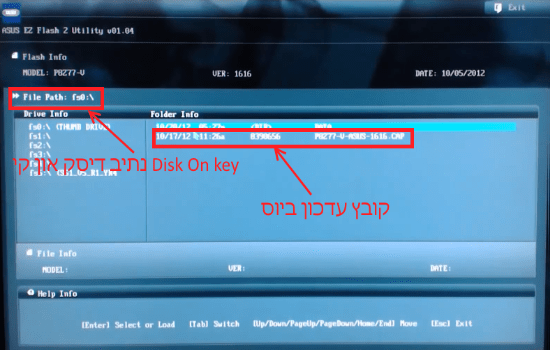
תמונה מספר 6: קובץ העדכון של הביוס
8. הקליקו על קובץ העדכון של הביוס –> בחלון שנפתח, אשרו את קריאת הקובץ ולחצו על Ok –> בחלון הבא שנפתח הקליקו Ok ואשרו את עדכון הביוס (כמתואר בתמונה מספר 7).
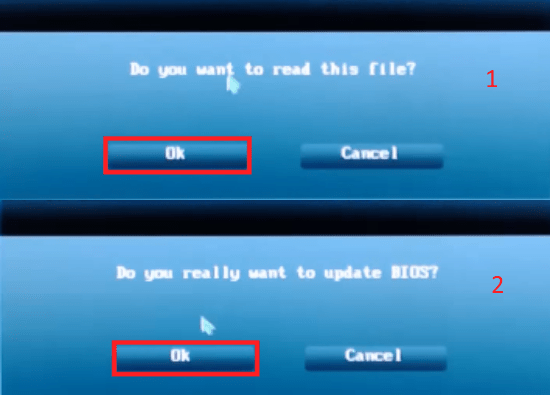
תמונה מספר 7: אישור עדכון ביוס Bios
9. לאחר שעדכנתם את גרסת הביוס, המחשב יפעיל את עצמו מחדש והשינויים ייכנסו לתוקף. אם לאחר שהשינויים נכנסו לתוקף מערכת ההפעלה לא עובדת, תצטרכו להגדיר את הכונן הקשיח במחשב ככונן המועדף בהפעלת המחשב (כמתואר במדריך הזה מדקה 1:00, רק שאצלכם אתם צריכים להגדיר את הכונן הקשיח כראשי ולא את כונן הדיסקים).
מדריך וידאו לעדכון גרסת ביוס בלוח אם
מקווים שנהנתם מהמדריך ושכעת אתם יודעים כיצד לבדוק את גרסת הביוס Bios במחשב וגם כיצד לעדכן אותו, השתדלו להמנע מעדכון גרסת הביוס, מפני שתהליך זה גם יכול לגרום נזק למחשב.
לשאלות והתייעצות שלחו מייל ל- [email protected]
חפשו אותי ב- Google


