מוזמנים להכיר - אפליקציית Microsoft Outlook למחשב

במסגרת סדרת המדריכים שלנו על האפליקציות הקיימות בחנות האפליקציות Windows Store המלצנו לכם על אפליקציות למחשב של יוטיוב, פייסבוק, טוויטר וכעת אנו רוצים לספר לכם מה דעתנו על אפליקציית הדואר האלקטרוני של Outlook מבית מיקרוסופט.
אז מי את אפליקציית אאוטלוק Outlook ?
Outlook או Mail and Calendar כפי שמיקרוסופט מכנה אותה היא אפליקציית המייל (דואר אלקטרוני) של מיקרוסופט אשר מגיעה מובנית במערכות ההפעלה של החברה בגרסאות Windows 8\8.1 ו- Windows 10 העדכנית. האפליקציה מעניקה למשתמש אפשרות לאגד בתוכה מספר של חשבונות דואר אלקטרוני של ספקים שונים כמו: Microsoft, Gmail, Yahoo, כך שכל מייל שנשלח או מתקבל מאותם חשבונות יכול להתבצע באותה אפליקציה מבלי שהמשתמש צריך להתקין על המחשב מספר תוכנות שונות, דבר אשר בעבר היה יותר מסובך מבחינת הליך איחוד החשבונות השונים.
אפליקציית Outlook משמשת גם כאמצעי כניסה לחשבון מיקרוסופט במערכת ההפעלה חלונות 8.1, ו- 10, כך שמי שרוצה ליהנות מרכישה או שימוש בחנות האפליקציות של Windows Store ומשאר הפיצ'רים המיוחדים שיש לחברה להציע, עליו להיות בעל חשבון מיקרוסופט פעיל.
בעבר נקרא חשבון הדואר האלקטרוני של מיקרוסופט בשם Windows Live Hotmail, כאשר ישנם גם תוכנות של מיקרוסופט אשר כללו בזמנו גם תוכנה לדואר אלקטרוני נפרדת שהיה ניתן להתקין אותה על המחשב אשר נקראת Windows Live Essentials, תוכנה זו כבר לא נתמכת יותר על ידי מיקרוסופט, אך עדיין ניתן להוריד אותה.
אפליקציית Outlook של מיקרוסופט היא גם חלק משירותי הענן של החברה והיא מאפשרת למשתמשים בה לקבל שטח אחסון בחינם של 7GB לאחסון מסמכים, תמונות וסרטים. בנוסף, ניתנת גם האפשרות לקבל שטח אחסון גדול יותר וזאת בכפוף לתשלום חודשי קבוע מראש.
שירותים אלו של מיקרוסופט נקראים גם One Drive, ו- Office 365 כאשר בכל הנוגע לשירות תוכנת מעבד התמלילים של החברה (אופיס Office) הוא שירות אשר כרוך בתשלום חודשי קבוע מראש. אפליקציית Outlook ניתנת להתקנה במגוון מוצרים כמו: מחשבים, טאבלטים מבוססי Windows, טאבלטים וסמארטפונים מבוססי Android ואפילו מחשבים וסמארטפונים של אפל מבוססי OS-X, ו-IOS כך שלא משנה באיזה אמצעי מדיה אתם משתמשים תוכלו לראות את המיילים שלכם בכל מקום ומכל פלטפורמה.
ממשק משתמש, נוחות שימוש ועבודה שוטפת
הדבר הראשון שנראה לעין לאחר פתיחת האפליקציה במחשב הוא פשטות הממשק. האפליקציה היא רשמית של החברה ולכן נעשתה כאן עבודה אשר אמורה לפחות בהיבט העיצובי להיראות דומה והרמונית עד כמה שאפשר עם שאר היישומים בפלטפורמות השונות.
כמו באפליקציות פייסבוק, טוויטר ואינסטגרם הרשמיות אשר הוצגו לכם בסקירות הקודמות גם באפליקציה הזו של Microsoft Outlook ממשק המשתמש מתגלה במלואו עם כל אפשרויות הניווט, החיפוש ועיגון חשבונות הדואר האלקטרוני שלכם תחת חלון אחד מרכזי.
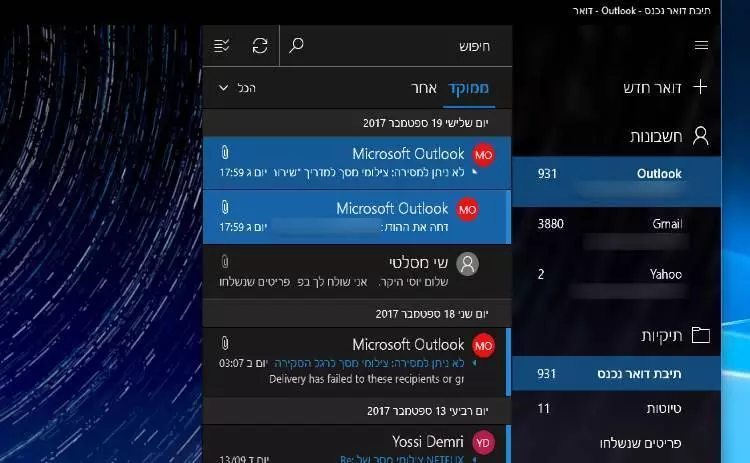
ממשק המשתמש של אפליקציית אאוטלוק Outlook
הממשק מקבל מראה הרמוני עם שאר האפליקציות במערכת ההפעלה והמראה שלו מבחינה כללית הוא מאוד נקי וכולל בין היתר שורת טקסט גדולה וברורה בצירוף סמלים אשר מאפשרת לנו להתמצא באפליקציה בצורה קלה ונוחה.
כאשר מערכת ההפעלה שלכם היא בשפה העברית יופיע הכיתוב "דואר חדש" (New Mail) בצד הימני העליון של האפליקציה (סמל של פלוס) ומיד לאחר מכן מופיע בטור מלמעלה למטה בחלק העליון סמל של אדם עם הכיתוב "חשבונות דואר" אשר מציג לנו הגולשים את כל חשבונות הדואר האלקטרוני שלנו, בין אם אלו חשבונות של מיקרוסופט עצמה ובין אם אלו חשבונות של ספקים אחרים כמו גוגל למשל.
בהמשך התפריט הזה מופיעה לנו גם המילה "תיקיה" בצירוף סמל של מעין תיק בה מופיעים כל אותן הודעות דואר אלקטרוני אשר נשלחו אלינו ממקורות שונים, ובה נכללים בין היתר תיבת הדואר הנכנס, טיוטות, ארכיון, ועוד.. כאשר לחיצה על האפשרות האחרונה ברשימה מציגה לנו גם את תיבת דואר הזבל שלנו, מיילים שמחקנו ועוד.
בהמשך התפריט בחלק התחתון מימין לשמאל (בגרסה העברית) מופיעה לנו שורת טקסט נוספת המכילה את "לוח השנה", "רשימת אנשי הקשר שלנו", "וההגדרות המתקדמות של האפליקציה". כאשר נרצה לחפש כתובת מייל מסוימת באפליקציה כל שעלינו לעשות הוא לגשת עם העכבר לפינה הימנית העליונה של האפליקציה ולחפש שם את סמל זכוכית המגדלת עם המילה "חיפוש".
כאשר נרצה לשלוח מייל למכר או חבר למשל כל מה שעלינו לעשות הוא לגשת אל מתחת לסמל החיפוש למילה "דואר חדש", להקליק עליה לחיצה אחת עם העכבר ומיד לאחר מכן יפתח לכם חלון ובו כתובת השולח, כתובת מקבל המייל, ותיבה אשר בה ניתן לכתוב את המייל שלכם בתצורת טקסט וגם להוסיף על הדרך תמונות או קבצים נוספים.
כיצד מוסיפים חשבון דואר אלקטרוני חדש ?
כאשר נפתח בפעם הראשונה את אפליקציית Microsoft Outlook היא תשאל אותנו האם ברצוננו להוסיף חשבון חדש ? כך שנוכל להשתמש באפליקציה. לאחר שנרשום את שם המשתמש וסיסמת ספק שירותי המייל שאליו נרצה לסנכרן את Outlook, תהיה לנו האפשרות להוסיף חשבונות דואר אלקטרוני של ספקים אחרים שבהם יש לנו כבר חשבונות פעילים, כך שנוכל להשתמש בתוכנה אחת למספר חשבונות מייל בו זמנית, ולחסוך התקנה של תוכנות שונות.
אז איך עושים את זה ? ניגשים עם העכבר לפינה הימנית התחתונה של האפליקציה, מעבירים את סמן העכבר על האפשרות "הגדרות" (סמל של גלגל שיניים), ולוחצים עליו קליק שמאלי אחד עם העכבר.
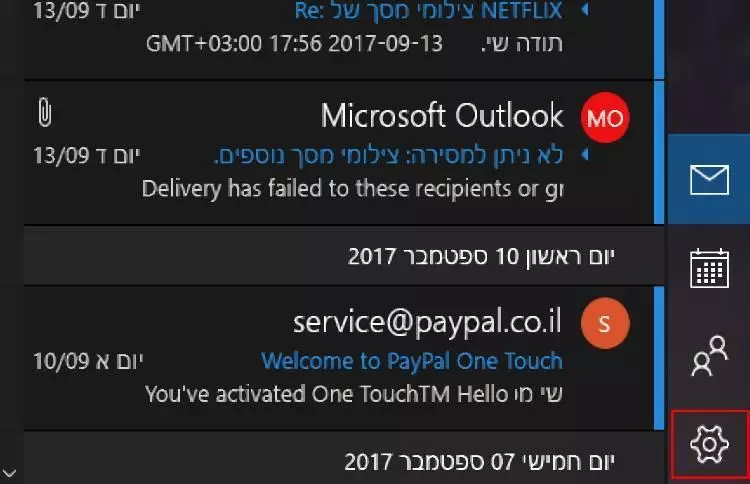
הגדרות מיקרוסופט אאוטלוק Microsoft Outlook
בתפריט שנפתח בצד שמאל הקליקו על ניהול חשבונות, כעת תוכלו לראות את התפריט שבו תמצאו את כל חשבונות המייל שלכם.
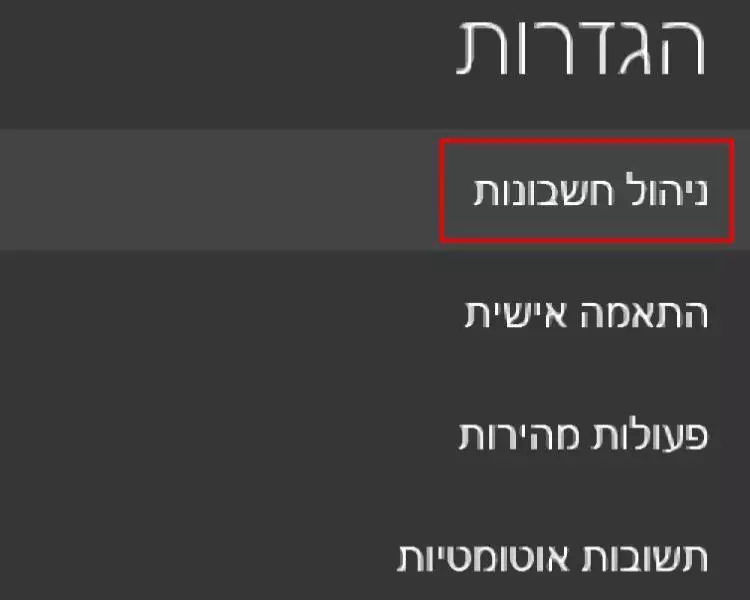
ניהול חשבונות
לאחר מכן, באחת מהאפשרויות תופיע לכם האפשרות "צור חשבון חדש", הקליקו עליה וצרו חשבון חדש.
איך מוסיפים קובץ או תמונה למייל שלכם באפליקציית Outlook ?
לעיתים כאשר אנחנו רוצים לשלוח לחבר או כל מישהו אחר מייל, אנחנו גם רוצים להוסיף אליו תמונות, מסמכים או אפילו סרטוני וידאו. אז איך ניתן לעשות זאת באמצעות אפליקציית Outlook של מיקרוסופט ?
ראשית כל ניגשים לחלק העליון בצד ימין של האפליקציה, פותחים מייל חדש על ידי לחיצה על סמל הפלוס בתפריט, בחלון שנפתח ניגשים לאפשרות "הוספה" אשר מופיעה מעל שורת נשלח מ-, ולאחר מכן יופיע בצד ימין סמל של מעין מהדק שלאחריו תופיע המילה "הוסף קבצים", כאשר לחיצה עליה תעביר אתכם לחלון דו-שיח של מערכת ההפעלה דרכו תוכלו להוסיף את התמונה או סרט הוידאו שלכם, ולהעביר אותו כקובץ מצורף במייל.
הערה: חשוב שתדעו כי נפח הקבצים המצורפים המקסימאלי שאתם יכולים להעביר באמצעות אפליקציית Outlook של מיקרוסופט הוא 33MB, ולכן אם תרצו להעביר קבצים עם קיבולת גדולה יותר יהיה עליכם להשתמש בשירותים לשליחת קבצים גדולים במייל אשר חלקם בחינם וחלקם בתשלום.
מבחינת הרגשה ונוחות שימוש אני באופן אישי חושב שהאפליקציה מעניקה לי הרגשה מאוד זורמת ונוחה, העובדה שאני רואה את רוב הדברים החשובים לי מול העיניים בחלון אחד מרכזי מבלי הצורך לגשת לכל מיני תפריטים מסורבלים, גורמת לעבודה להיות פרודוקטיבית יותר, מהירה יותר ונוחה מאוד לשימוש.
האפליקציה היא אחת הפשוטות והקלות ביותר להבנה בהם נתקלתי ולדעתי היא תהיה גם קלה להבנה למשתמשים מתחילים. הערה: מבחינת שפת הממשק התוכנה מגוירת בצורה מלאה לשפה העברית, כך שמי שפחות טוב באנגלית יוכל להשתמש בה ללא כל בעיה.
שמחתי גם לראות כי מבחינת נוחות השימוש האפליקציה נשארה נאמנה פחות או יותר מבחינה עיצובית לשאר היישומים בפלטפורמות השונות, עובדה אשר אמורה לפחות בפן הזה של נוחות שימוש לגרום למשתמשים שכבר התנסו באפליקציה הזו בפלטפורמות אחרות כמו טלפונים חכמים למשל, להרגיש בה מאוד בנוח ולהתרגל אליה יחסית במהירות, פרט לעובדה שכאן השימוש הוא לרוב באמצעות מקלדת ועכבר חיצוני ולא במסכי מגע.
מכיוון שהאפליקציה שייכת לחנות האפליקציות Windows Store כל הודעה חדשה שתקבלו מ- Outlook תופיע גם כהתראה בממשק ההתראות של מערכת ההפעלה ווינדוס Windows, כך שבסופו של דבר לא תפספסו שום מייל חדש שמגיע.
יתרונות וחסרונות באפליקציית Microsoft Outlook
יתרונות
1. התקנה קלה ומהירה.
2. ממשק משתמש נקי ובהיר.
3. הסתגלות מהירה לממשק (דומה בכול הפלטפורמות).
4. חיפוש מיילים ואנשי קשר בצורה קלה ונוחה.
5. אפליקציה רשמית של מיקרוסופט.
6. אפליקציה תומכת בעברית בצורה מלאה, כולל ישור מימין לשמאל.
7. מאפשרת ריבוי חשבונות מייל באותה אפליקציה.
חסרונות
1. האפליקציה לא תומכת ב- Windows 7 למי שעדיין משתמש בה.
לסיכום
אני באופן אישי משתמש באפליקציה של אאוטלוק מזה המון שנים ואני חייב לציין שאני מאוד נהנה ממה שיש לה להציע. אני נהנה מן העובדה שאני יכול לאגד בתוכה מספר חשבונות דואר אלקטרוני כך שאני לא צריך להתקין תוכנות נוספות רק כדי לקבל התראות למערכת ההפעלה או אולי לפתוח לשונית חדשה בדפדפן שזה לעתים מאוד לא נוח.
מבחינת נוחות השימוש אני מאוד אוהב את העיצוב החדש של Outlook אשר הפך בשנים האחרונות למאוד מינימליסטי ונעים לעין בניגוד לעבר שהיה יחסית עמוס מבחינת ממשק המשתמש. האפליקציה מכילה גם אפשרויות שימושיות כמו לוח שנה ומאגדת בתוכה גם את רשימת אנשי הקשר כך שבאמצעות חיפוש פשוט באפשרות החיפוש המובנית באפליקציה ניתן למצוא את כתובת המייל של האנשים עימם אני מצוי בקשר שזה נהדר כשלעצמו.
אם אתם לא אוהבים להתקין תוכנות מסובכות על המחשב או אם סתם בא לכם אפליקציה מבית טוב לחשבונות המייל שלכם, זוהי בפירוש אחת האפליקציות המוצלחות ביותר לחשבונות דואר אלקטרוני שנמצאות היום בשוק והיא בחינם.



